Veeam released Veeam Backup for Microsoft Office 365 V3 on April 2, there are lots of function be increased and improved, including increased backup speeds, improved security with multi-factor authentication support, simplified management for larger environments, flexible retention options… etc.
The most import is Veeam release Community Edition version, what is Community Edition? It provides FREE backup and recovery of Office 365 Exchange Online, SharePoint Online and OneDrive for Business, eliminating the risk of losing access and control over your Office 365 data – limited to 10 users and 1 TB of SharePoint data. What are you waiting for? Let’s follow steps to install it for protecting your Microsoft office 365 data.
- Login to Veeam server.
-
Download the Veeam Backup for Microsoft Office 365 installation package from following link.
https://www.veeam.com/free-backup-microsoft-office-365.html
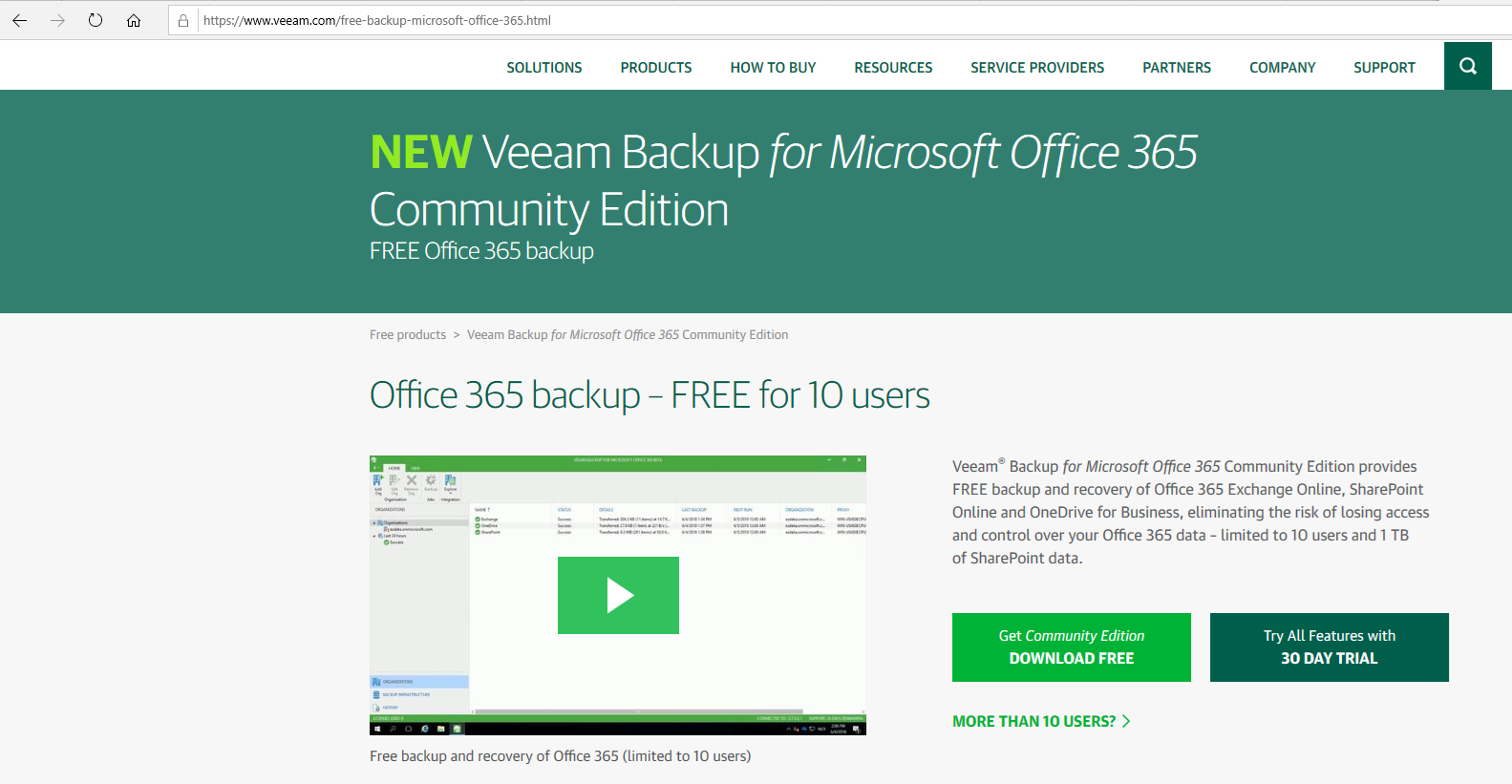
- There are two most important notes which you need to consider and follow before you install Veeam backup for Microsoft Office 365.
- When you install Veeam Explorer for Microsoft Exchange, Veeam Explorer for Microsoft SharePoint (including Veeam Explorer for Microsoft OneDrive for Business) and Veeam Backup for Microsoft Office 365 on different servers, the OS version on computers with Veeam Explorers must be the same or higher than the OS version on a computer with Veeam Backup for Microsoft Office 365.
- Veeam Explorers can only be installed on a machine hosting Veeam Backup for Microsoft Office 365 3.0 or the Veeam Backup for Microsoft Office 365 Console component. You can also use a machine with Veeam Backup & Replication 9.5 Update 4 (or higher) that is deployed either along with any of the above components, or as an independent solution.
-
Veeam Backup for Microsoft Office Server system requirements as follow:
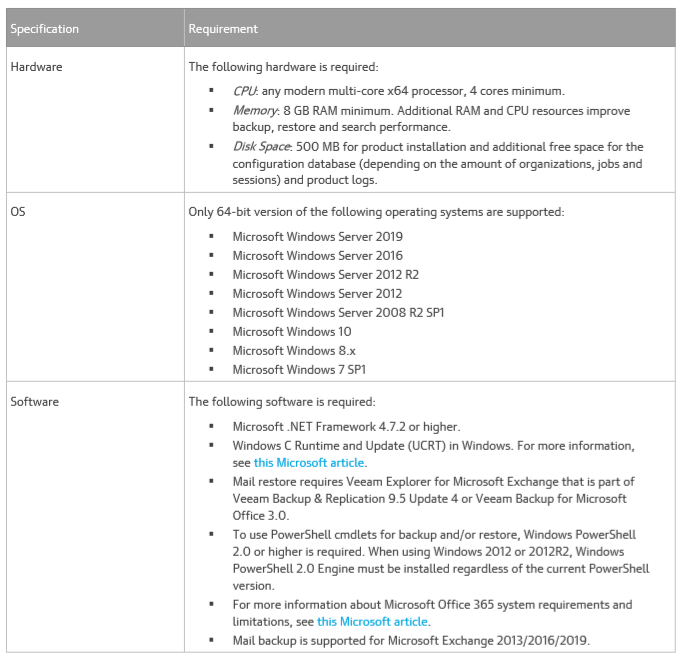
- Unzip VeeamBackupOffice365_3.0.0.422.zip file.
-
Open your unzip folder and double click Veeam.Backup365_3.0.0.422.msi file.
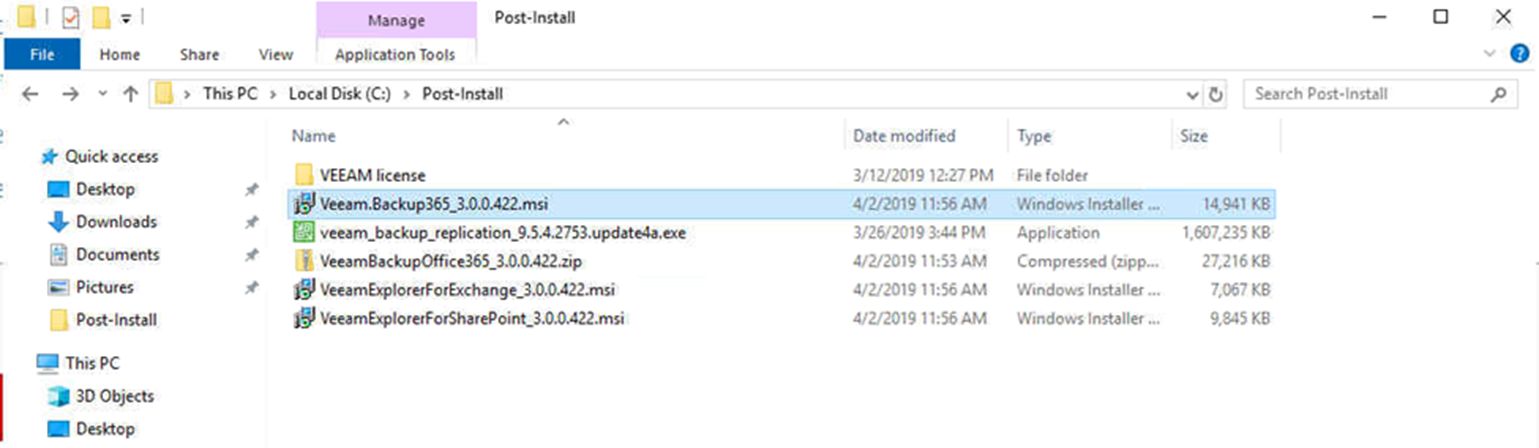
-
On the Welcome page, click Next.
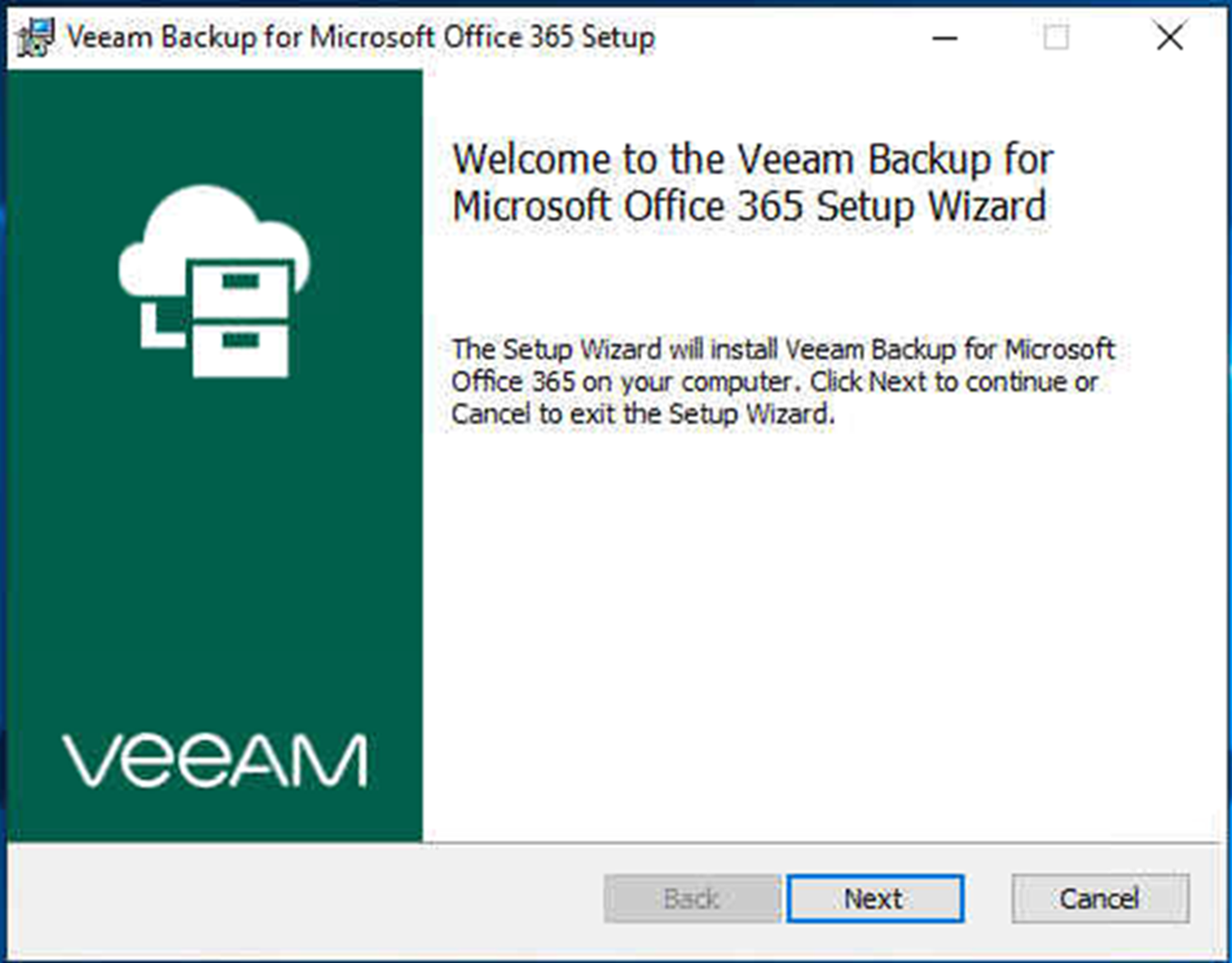
-
On the End-User License Agreement page, select I accept the terms of this software license agreement and I accept the terms of the following 3rd party software components license agreements, click Next.
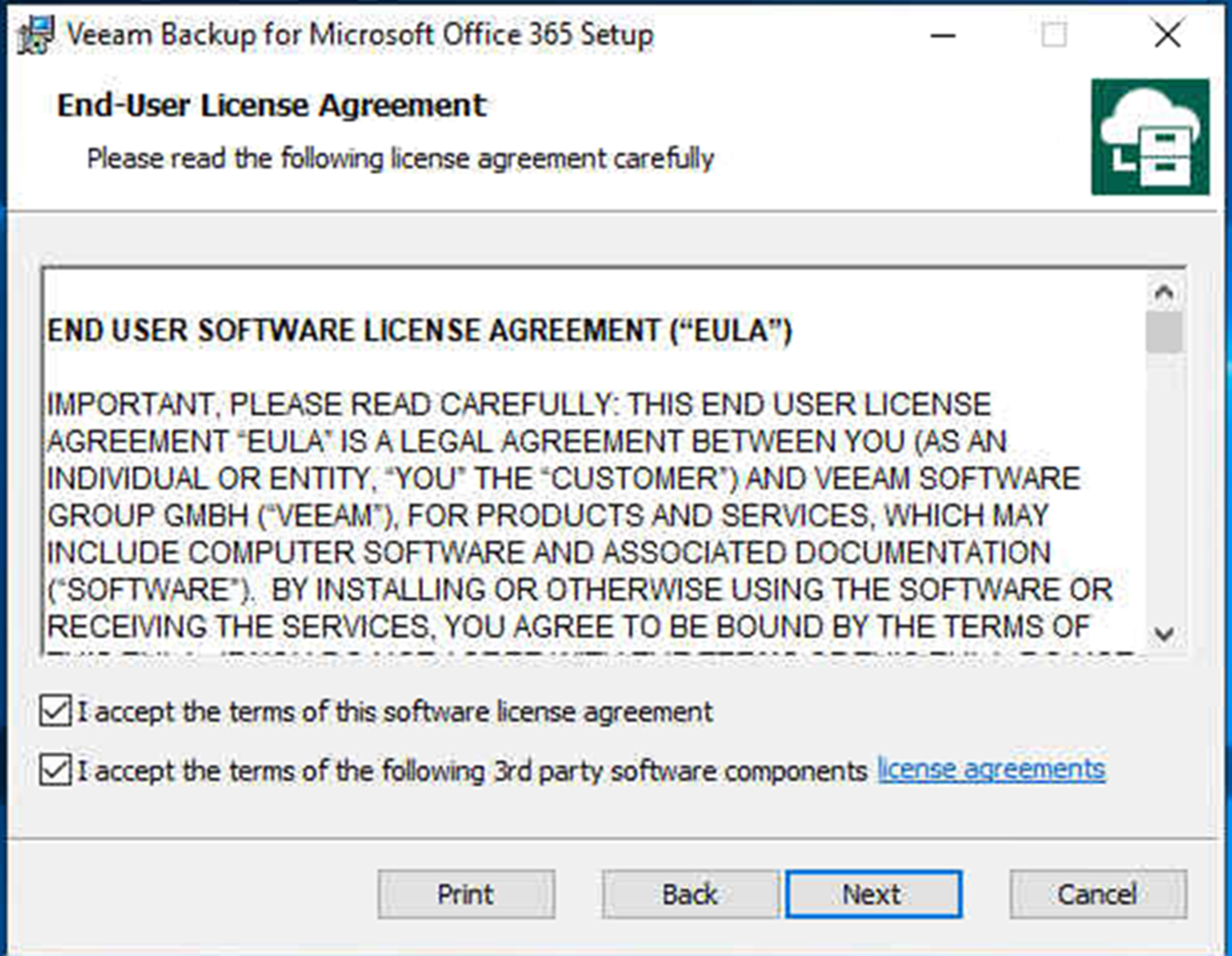
-
On the Program features page, click Next.
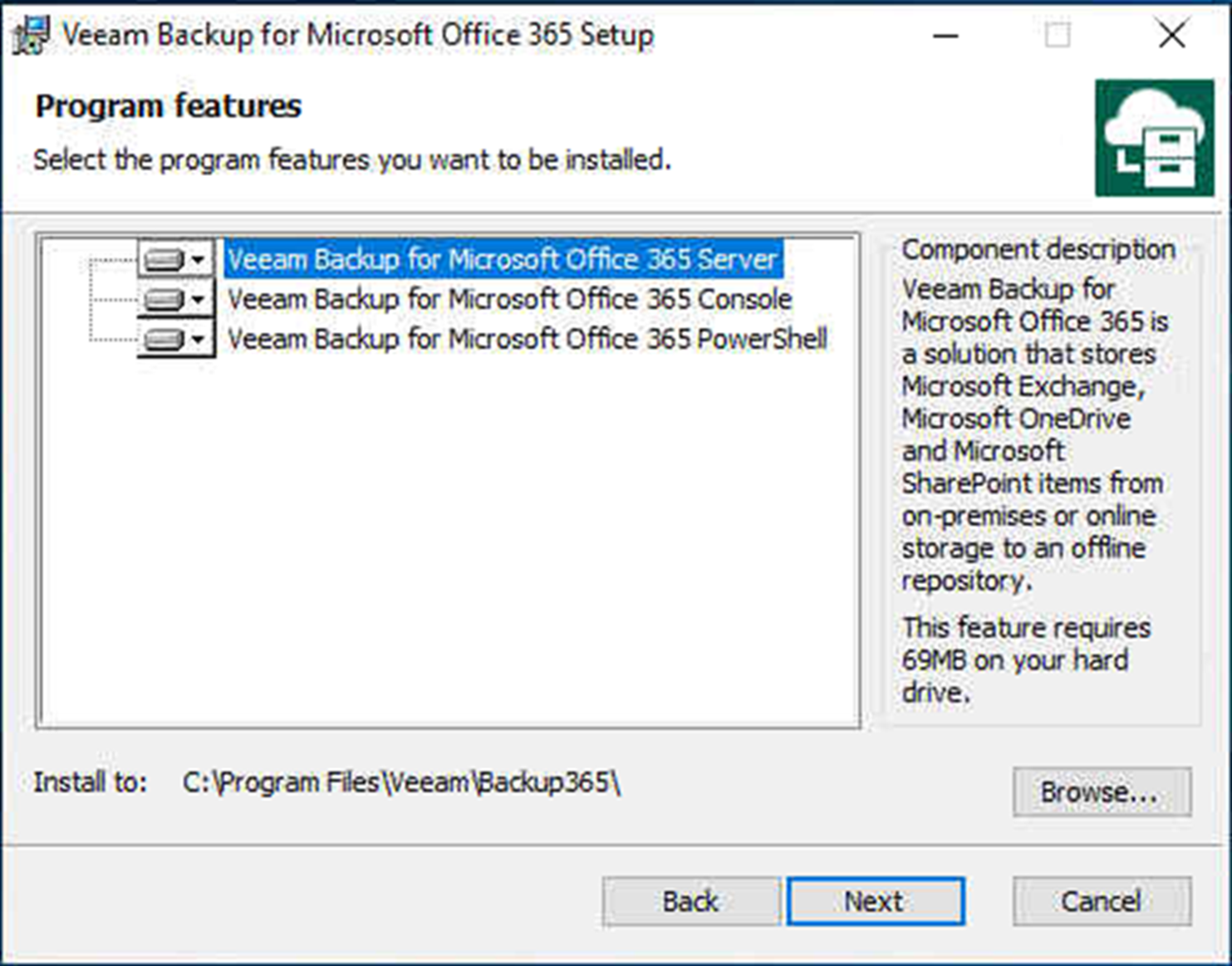
-
On the Ready to install Veeam Backup for Microsoft office 365 page, click Install.

-
On the Completed the Veeam Backup for Microsoft Office 365 Setup Wizard page, click Finish.
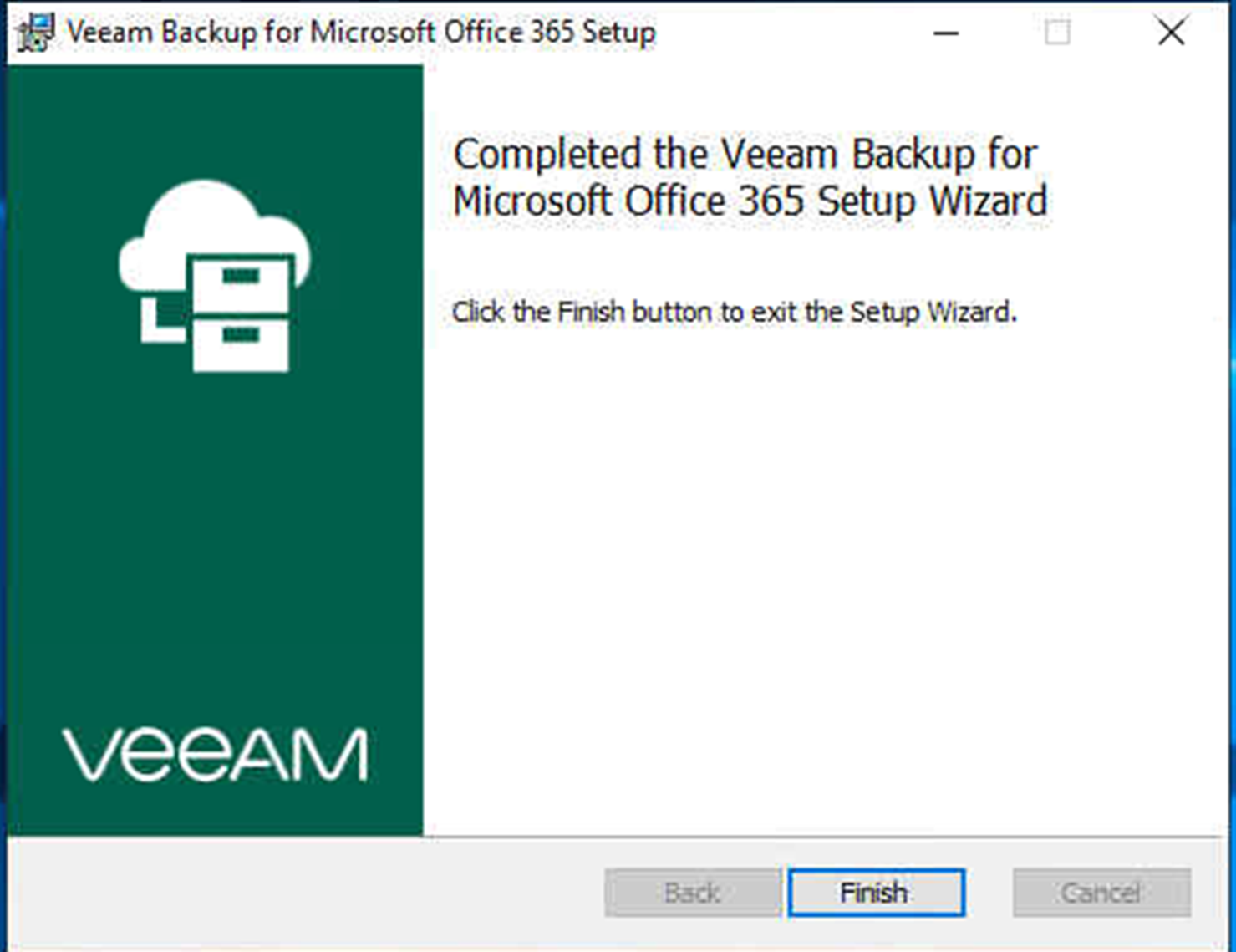
-
Open unzip folder and double click VeeamExporerForExchange_3.0.0.422.msi file.

-
On the Install wizard Welcome page, click Next.
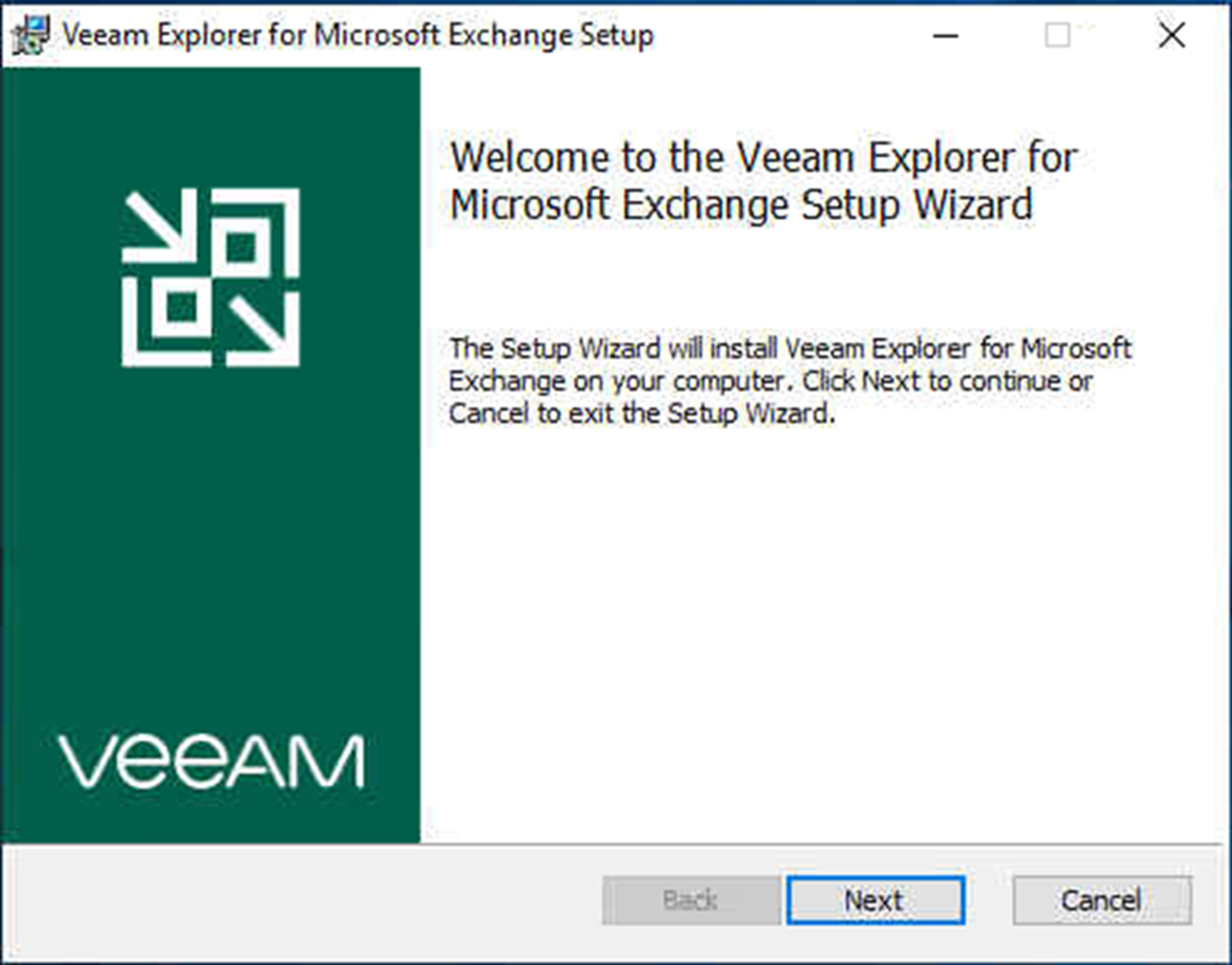
-
On the End-User License Agreement page, select I accept the terms of this software license agreement and I accept the terms of the following 3rd party software components license agreements, click Next.
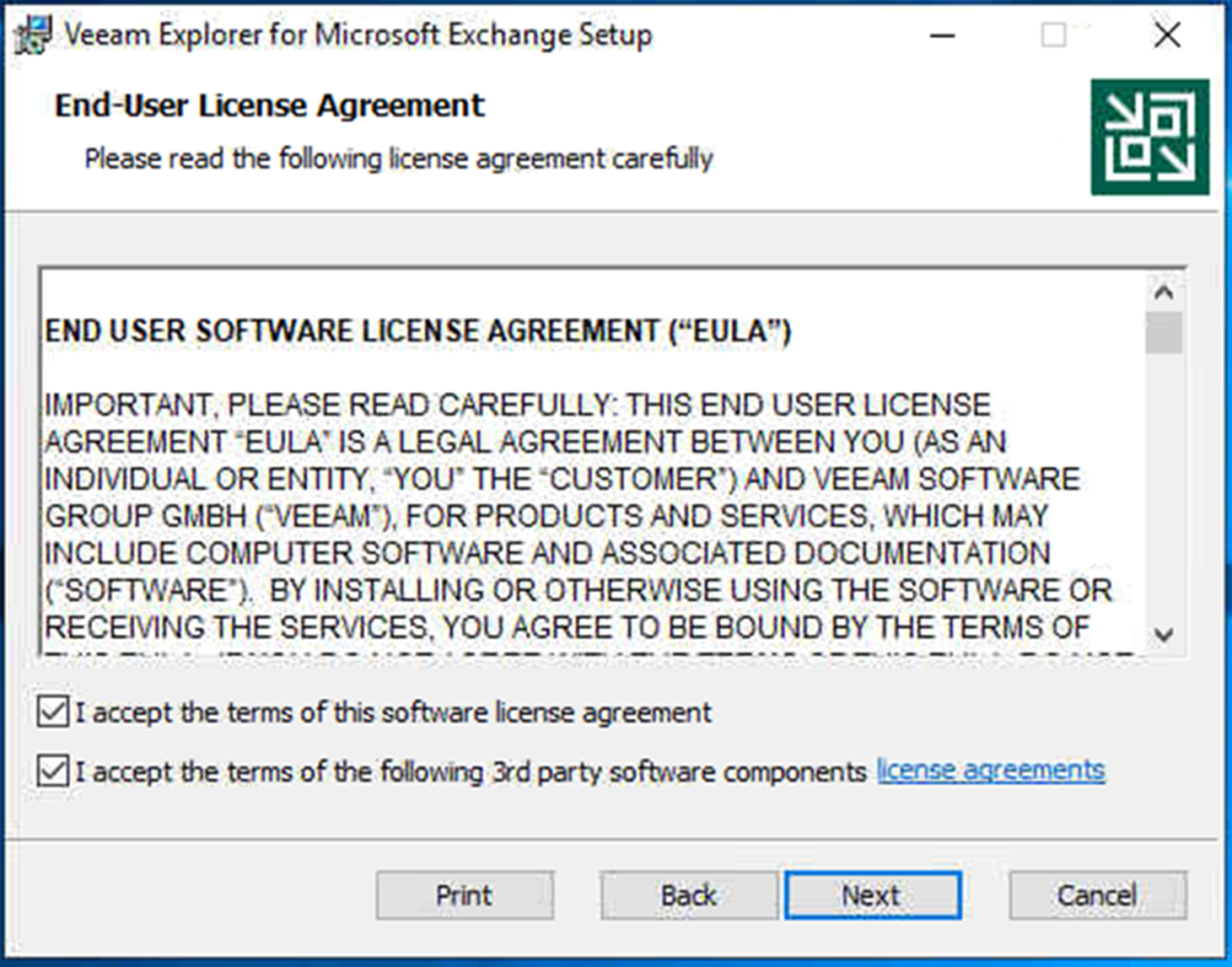
-
On the Program features page, click Next.
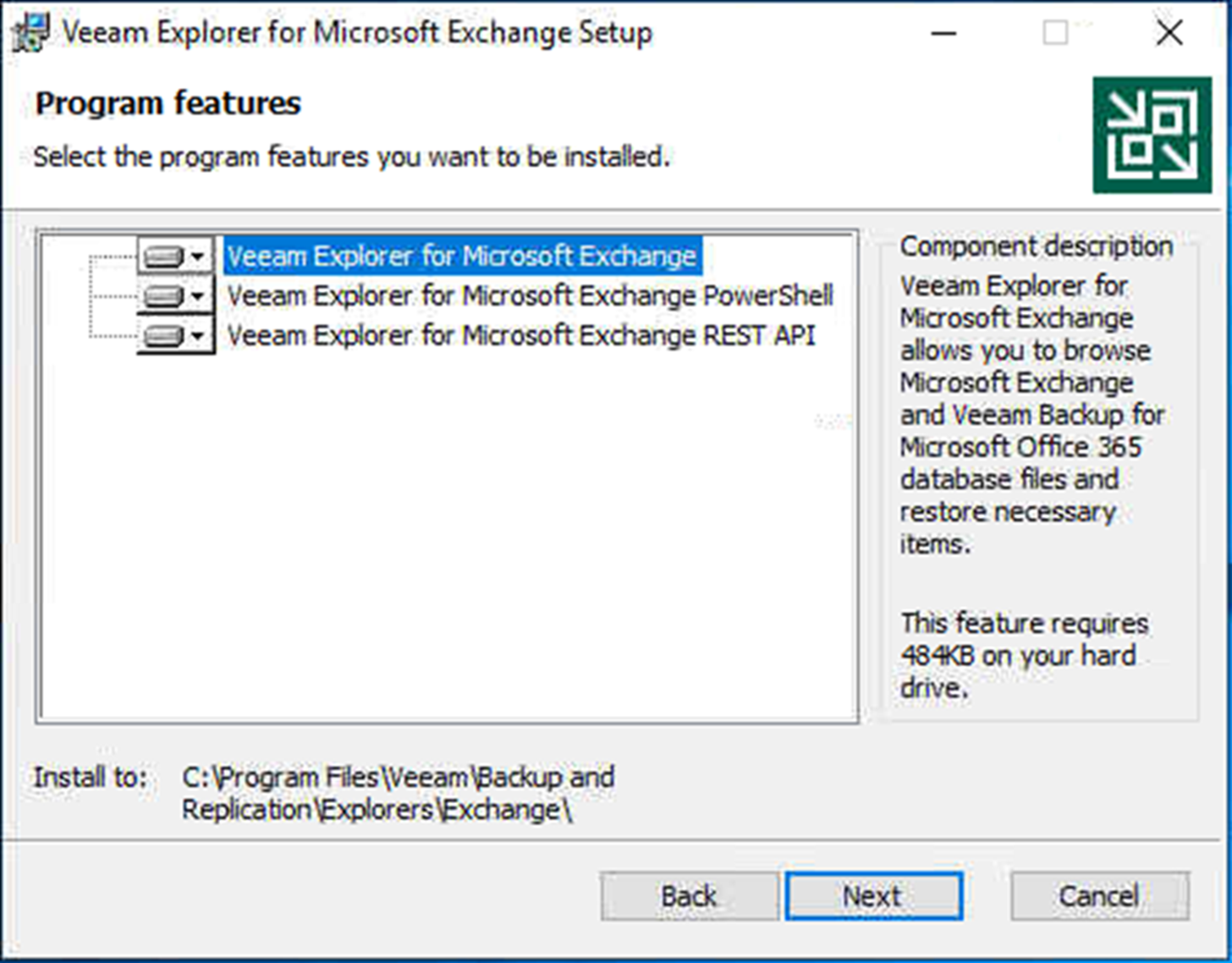
-
On the Ready to install Veeam Explorer for Microsoft Exchange page, click Install.
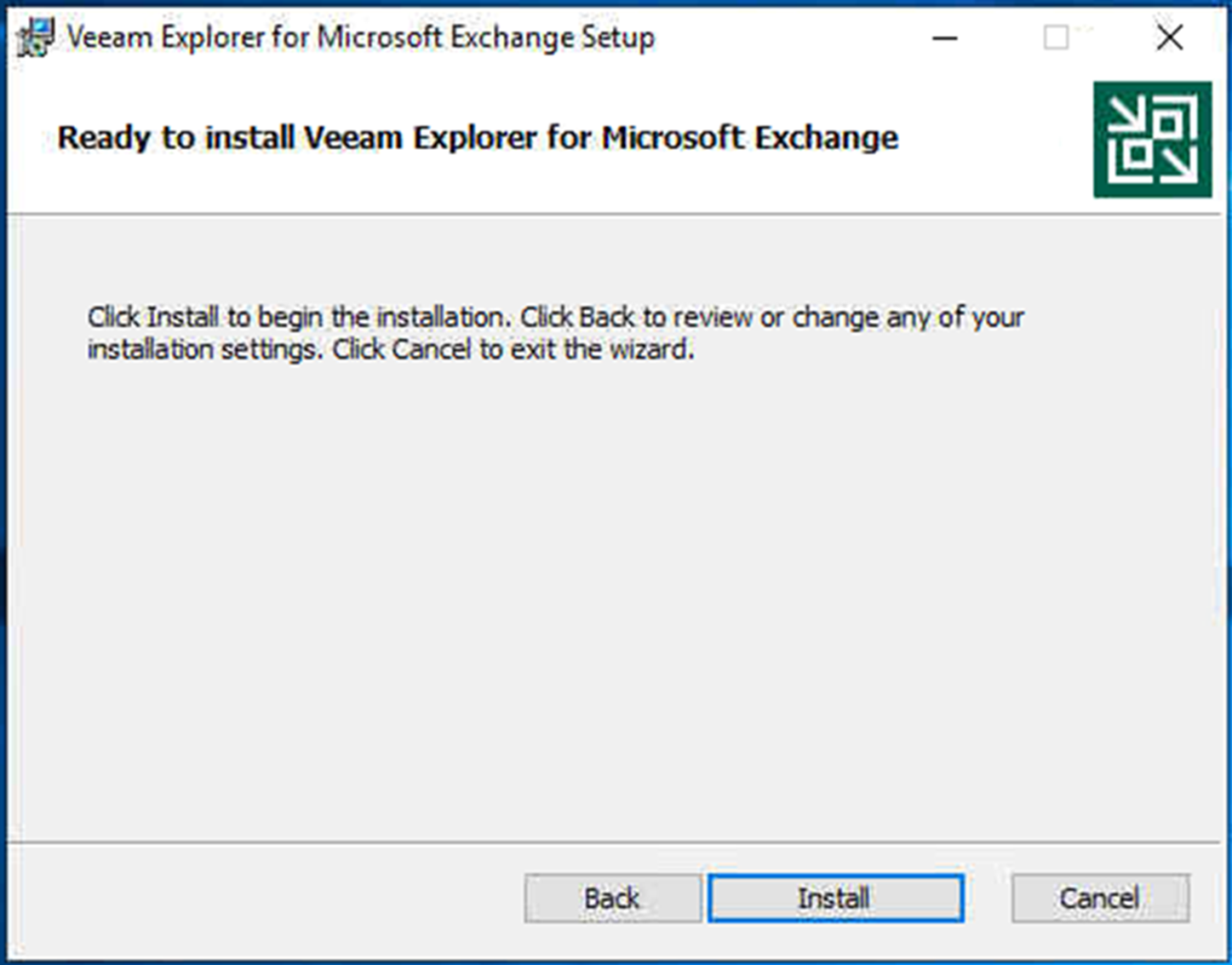
-
On the Completed the Veeam Explorer for Microsoft Exchange Setup Wizard page, click Finish.
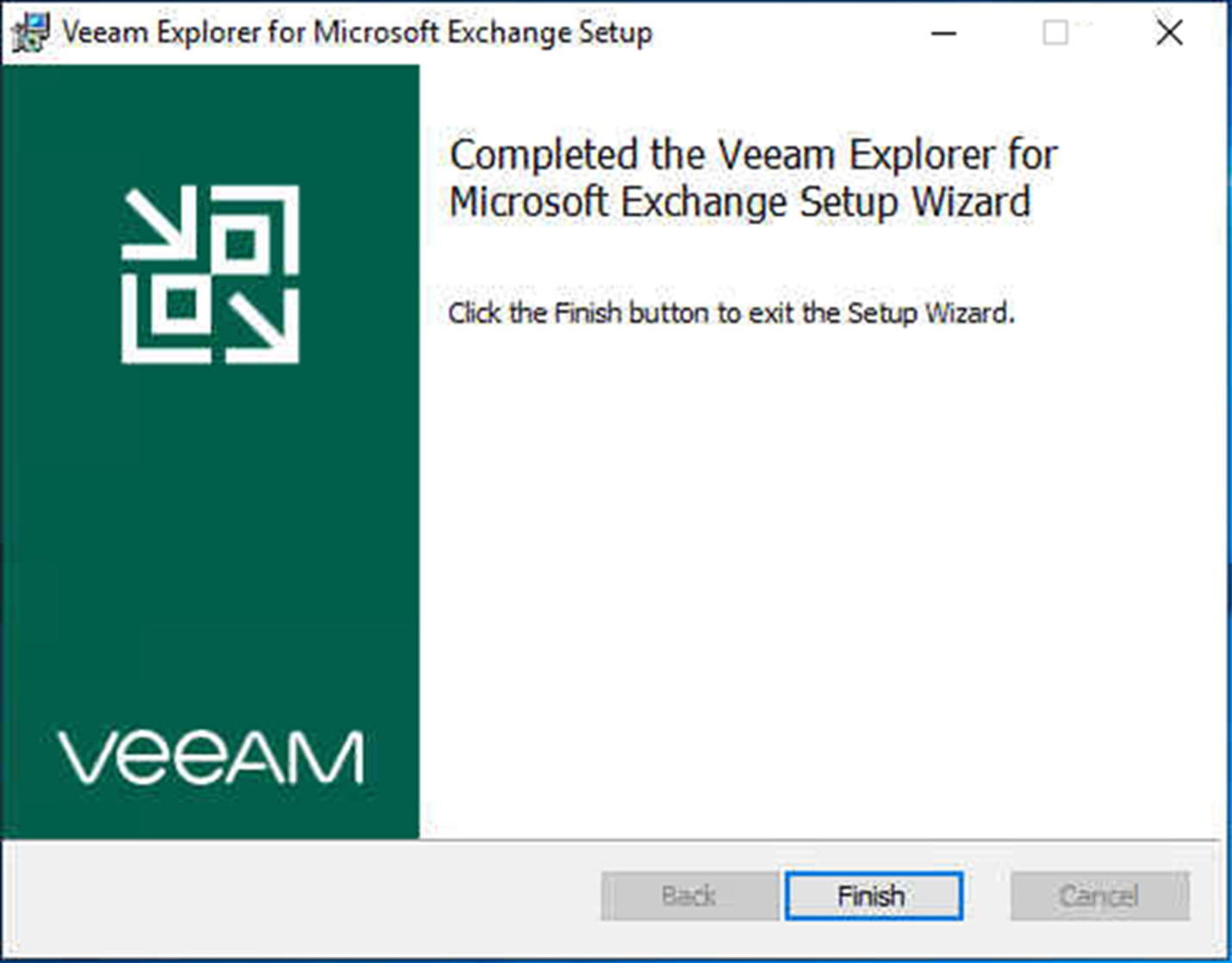
-
Open unzip folder and double click VeeamExporerForSharePoint_3.0.0.422.msi file.
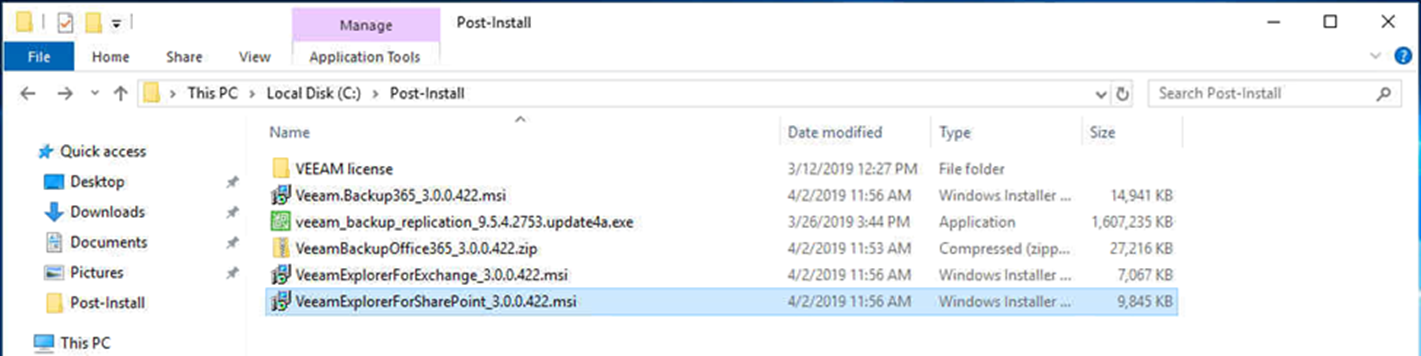
-
On the Install wizard Welcome page, click Next.
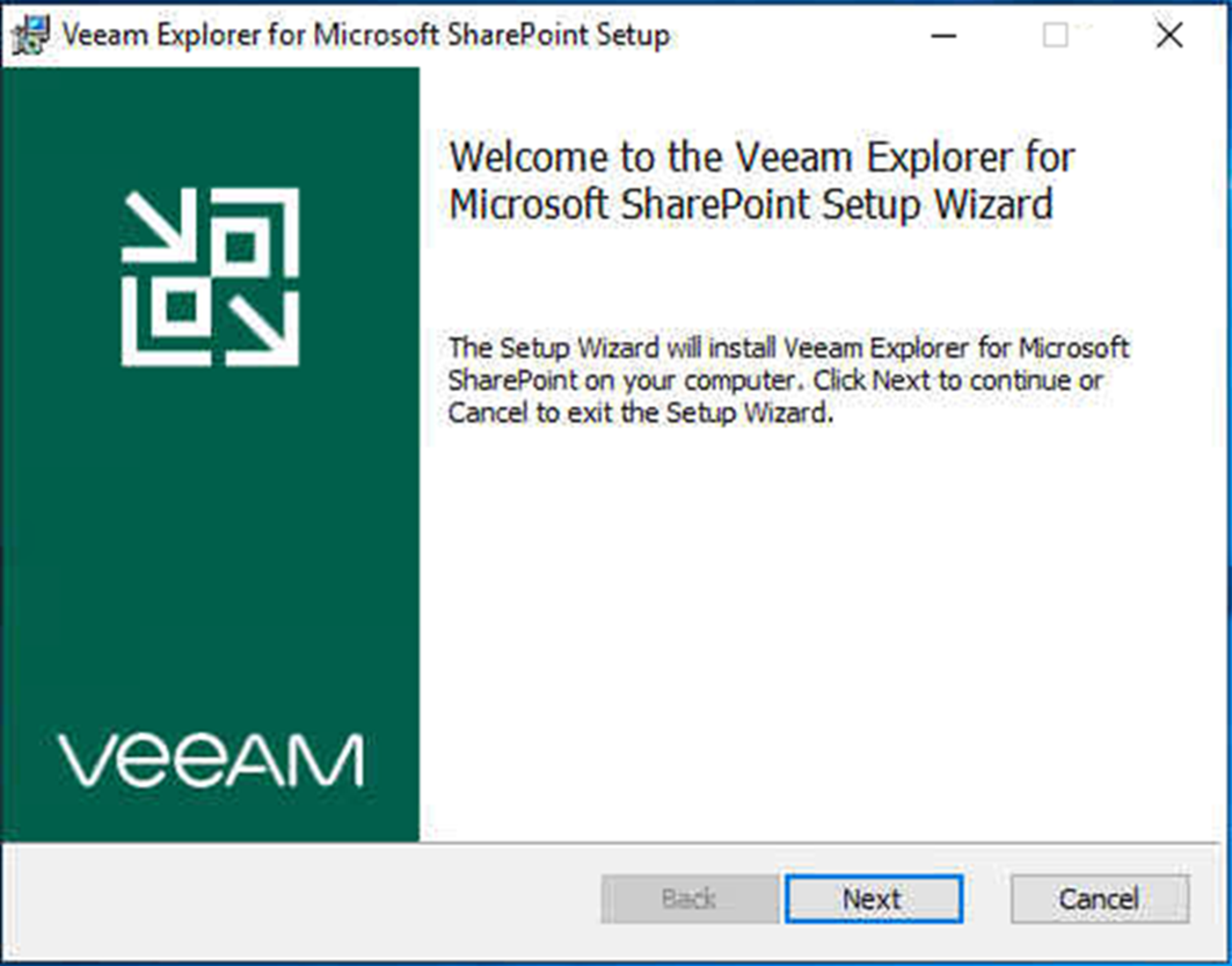
-
On the End-User License Agreement page, select I accept the terms of this software license agreement and I accept the terms of the following 3rd party software components license agreements, click Next.
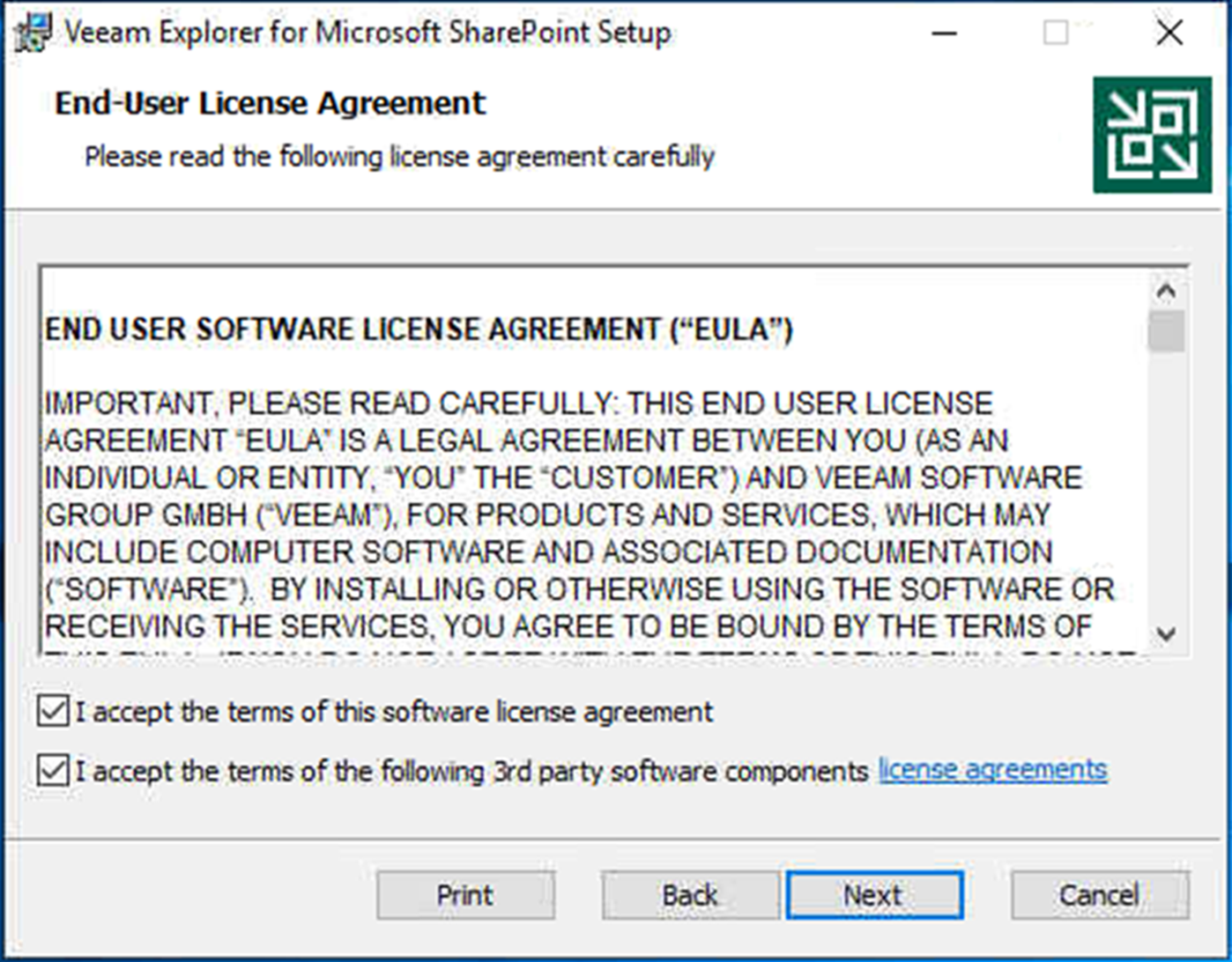
-
On the Program features page, click Next.
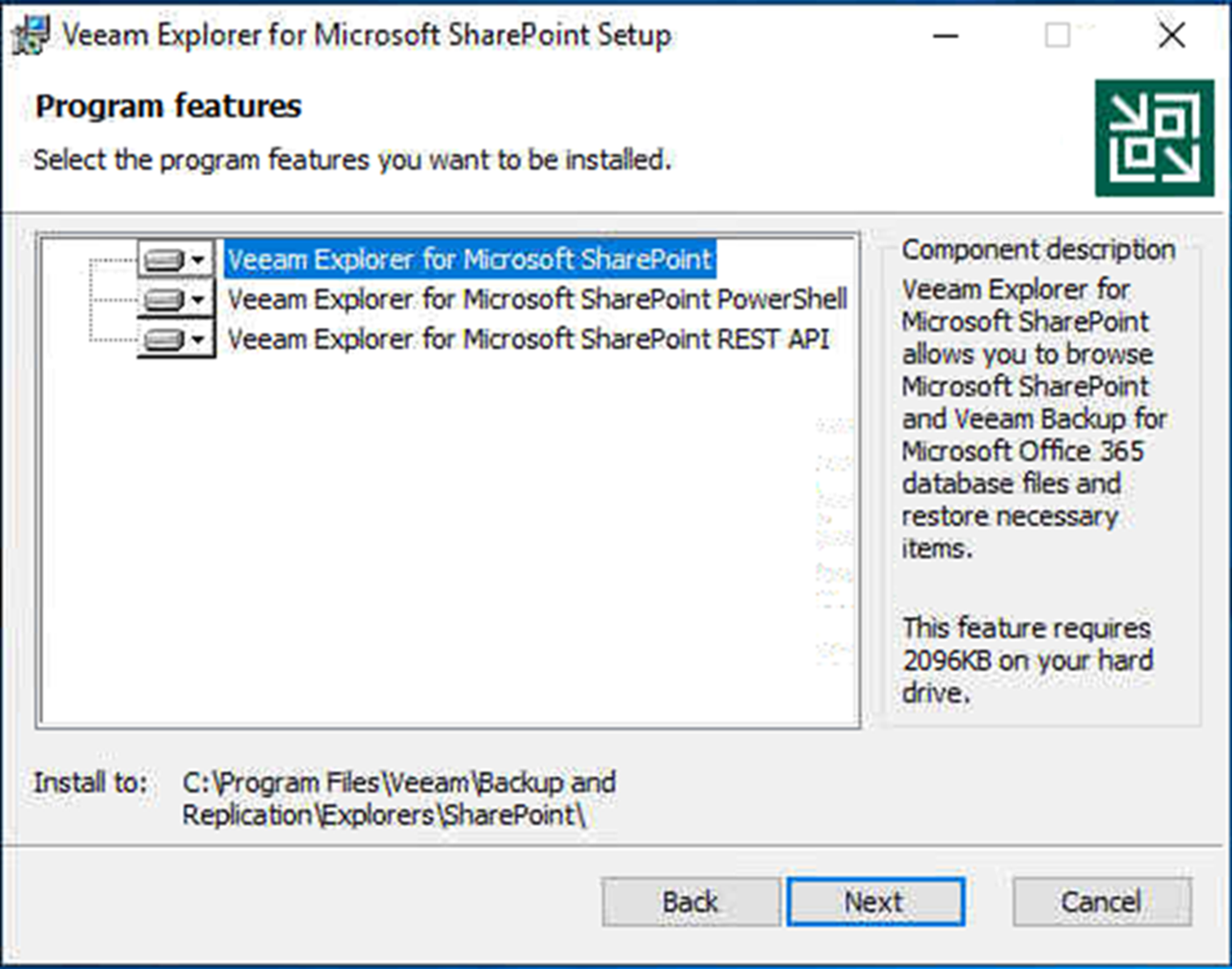
-
On the Ready to install Veeam Explorer for Microsoft SharePoint page, click Install.
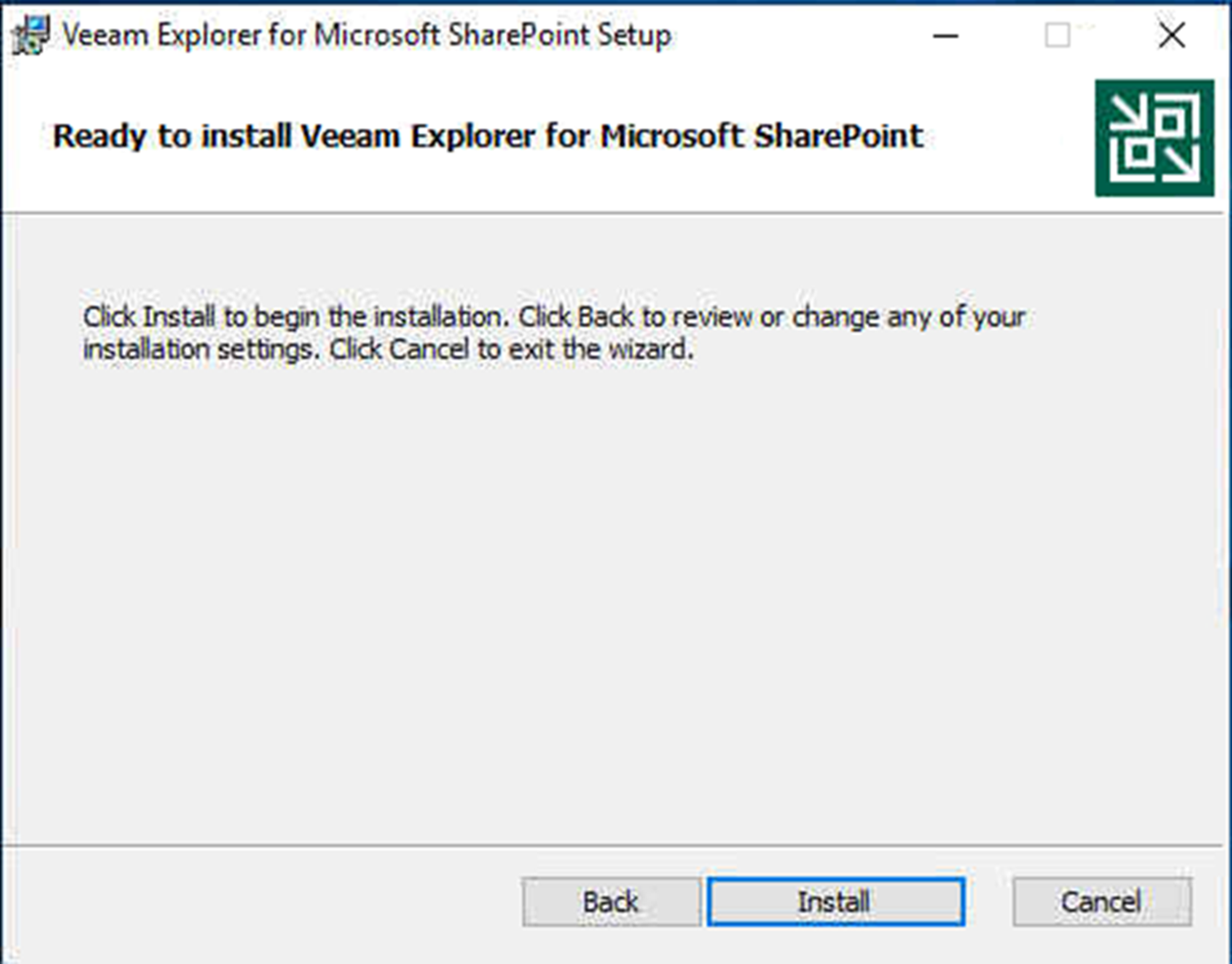
-
On the Completed the Veeam Explorer for Microsoft SharePoint Setup Wizard page, click Finish.
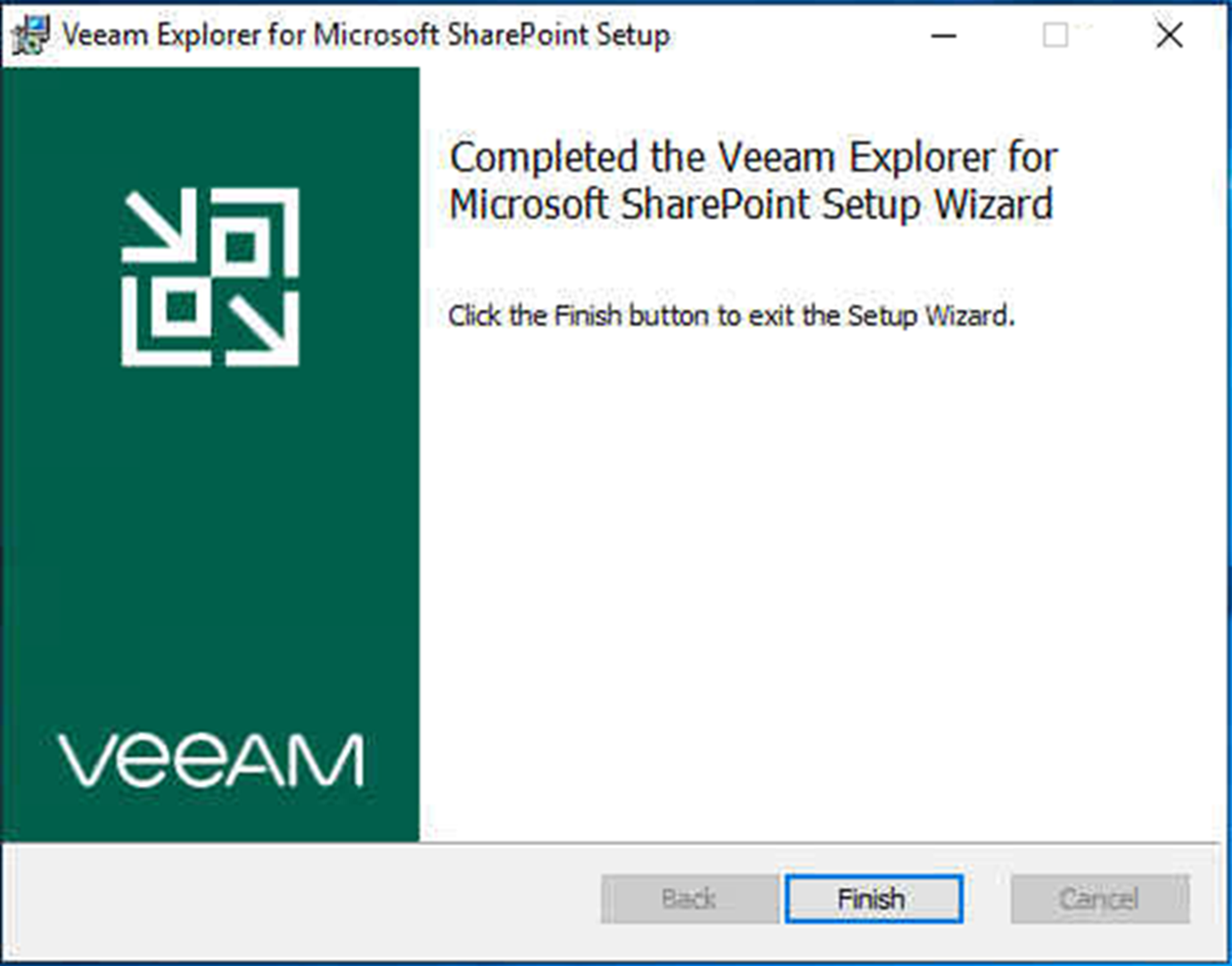
- Veeam Explorer for Microsoft SharePoint and Veeam Explorer for Microsoft OneDrive for Business are distributed in one package.
- We are ready to configure Veeam Backup for Microsoft Office 365 after installing it.
I am going to show you how to configure Veeam Backup for Microsoft Office 365 in next blog.
Stay Tuned! To be continued….
Hope you enjoy this post.
Cary Sun
Twitter: @SifuSun
