When you try to extend the C drive from the Disk Manager tool but the Extend volume greys out, the recovery partition prevents the C drive from extending the volume.
Today, I will show you how to solve it.

1. Mount the Windows Server 2022 (2019) ISO image file.
2. Open the Command Prompt as administrator.
3. Type diskpart and press the Enter key.
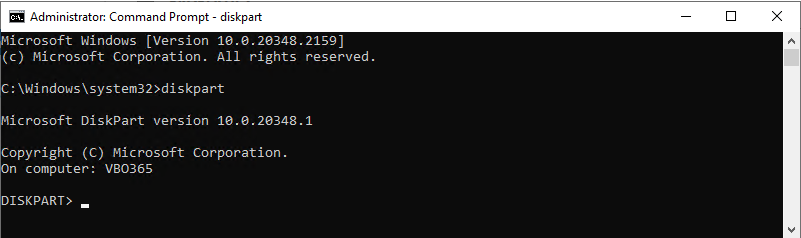
4. Type list disk and press the Enter key.
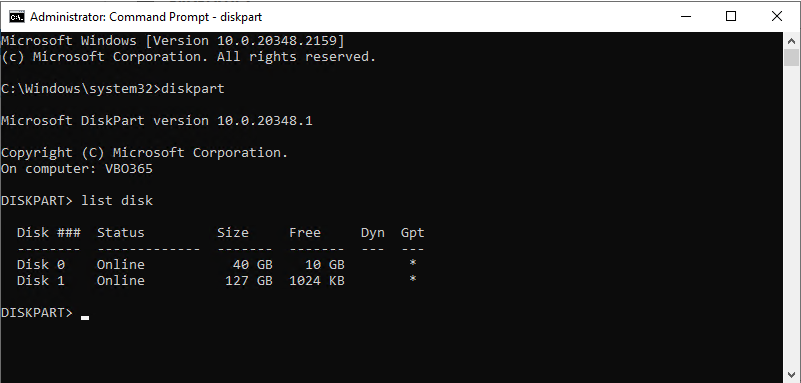
5. Type select disk 0 and press the Enter key.

6. Type list partition and press the Enter key.
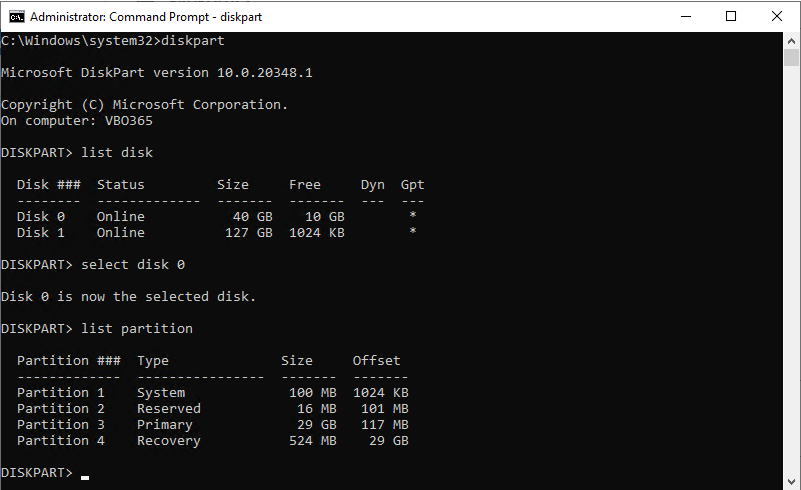
7. Type Select Partition 4 and press the Enter key.

8. Type delete partition override and press the Enter key.

9. Type exit to leave DiskPart and press the Enter key.

10. Type the below command to mount the deployment image and management tool, and press the Enter key.
DISM /MOUNT-Image /IMAGEFIle:E:\Sources\Install.wim /index:1 /mountdir:c:\Temp /Readonly /optimize
Note:
You need to create the Temp folder manually.

11. Type the below command to Robocioy the Recovery data.
Robocopy /MIR c:\Temp\Windows\System32\Recovery\ c:\Windows\System32\Recovery

12. Type the below command to reset the recovery image.
reagentc /setreimage /path c:\windows\system32\recovery

13. Type the below command to unmount the deployment image and management tool.
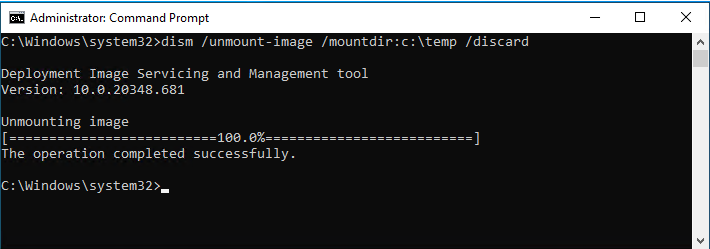
14. Type the below command to check the Windows RE and system configuration.
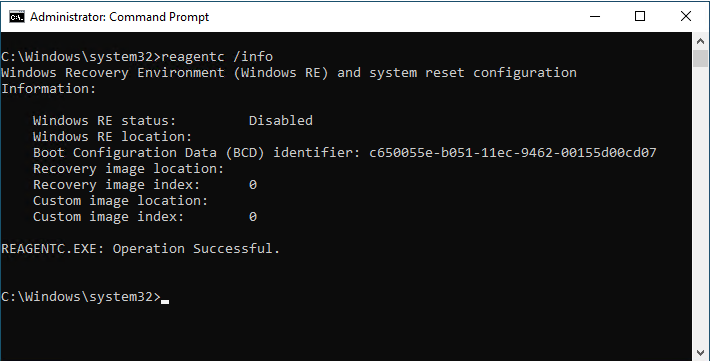
15. Type the below command to enable the Windows RE.
reagentc /enable

16. Type the below command to review the status.

17. Open the Disk Management tool and right-click C drive. You can now select Extend Volume for C drive.
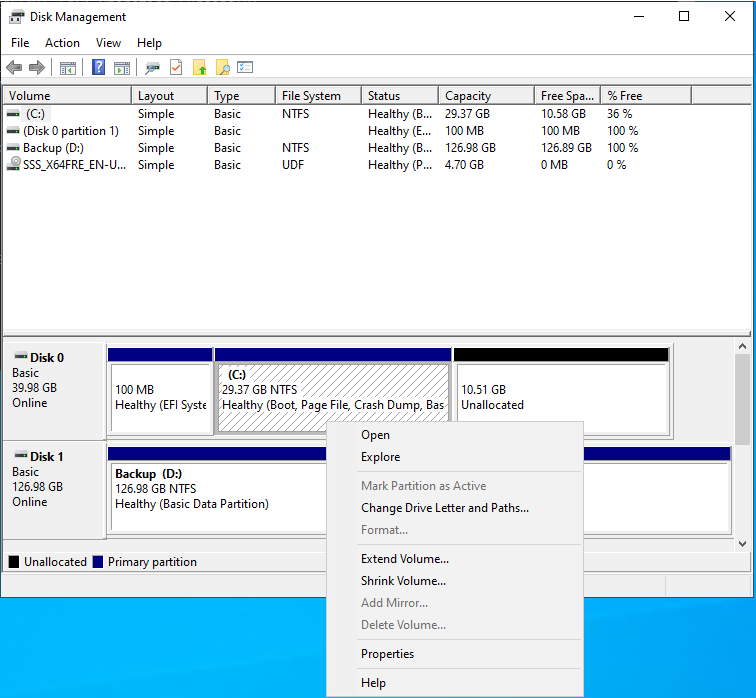
I hope you enjoy this post.
Cary Sun
X: @SifuSun
Web Site: carysun.com
Blog Site: checkyourlogs.net
Blog Site: gooddealmart.com
Amazon Author: Amazon.com/author/carysun
