Hello there GDM fans, today I will be talking about how you can backup your WordPress website! This is so that if anything happens by accident, things like if you accidentally removed the home page, or something as serious or more serious than that. Anyways, let’s get right into it!
1. First, go into plugins>add new
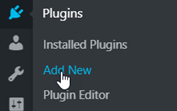
2. Now search up “UpdraftPlus WordPress Backup Plugin”, install it and then activate it.
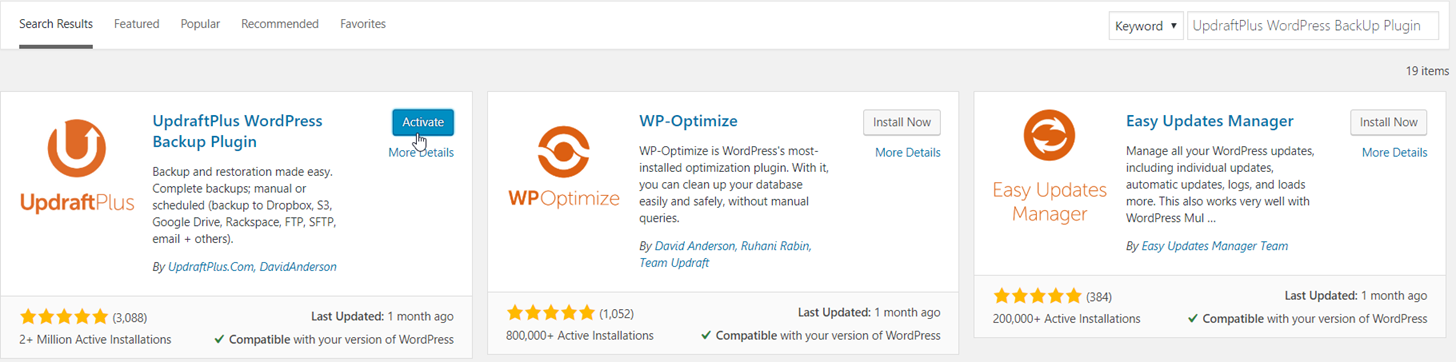
3. Now, you can make your backup! All you need to do is go into Plugins>Installed Plugins and find “UpdraftPlus – Backup/Restore
4. Now click on Settings

5. Press “Backup now” and this tab should pop up. Then press on Backup now again
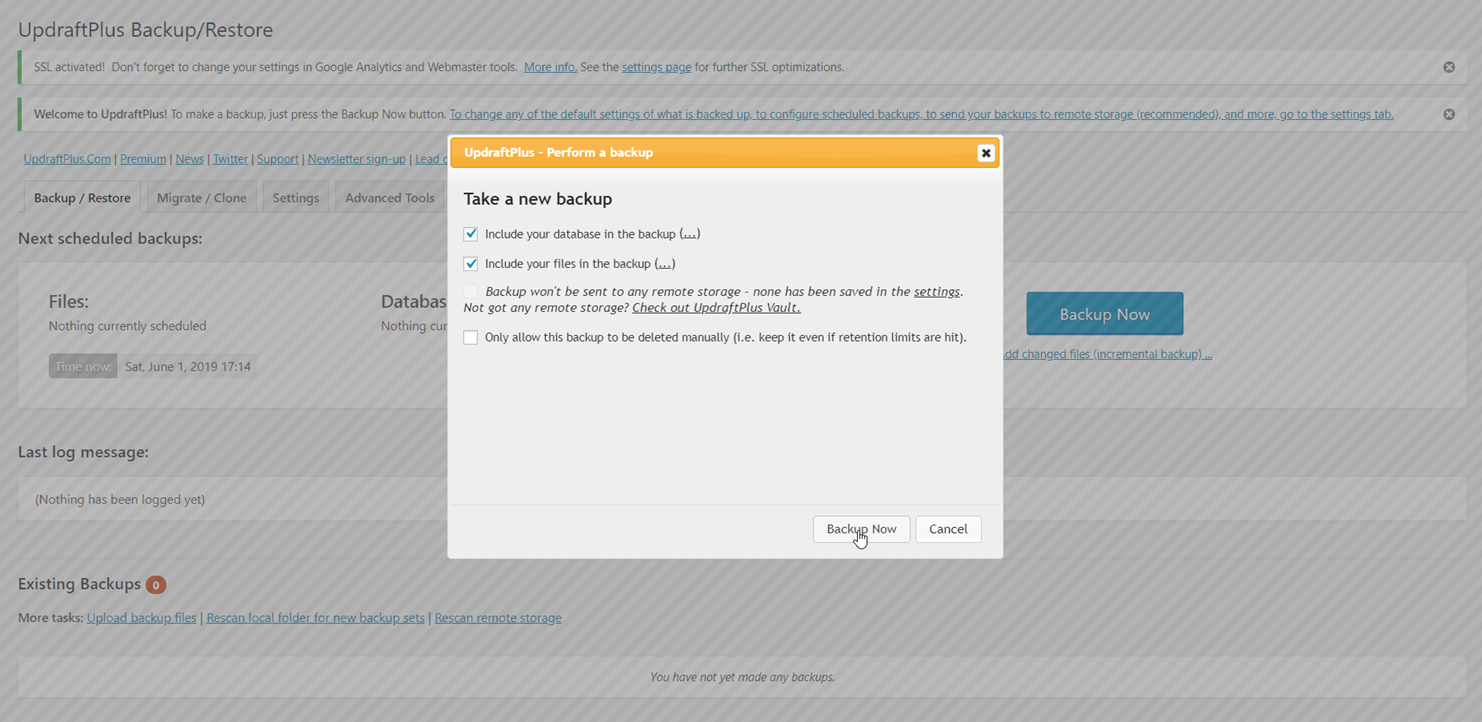
6. Now wait for the backup to finish up
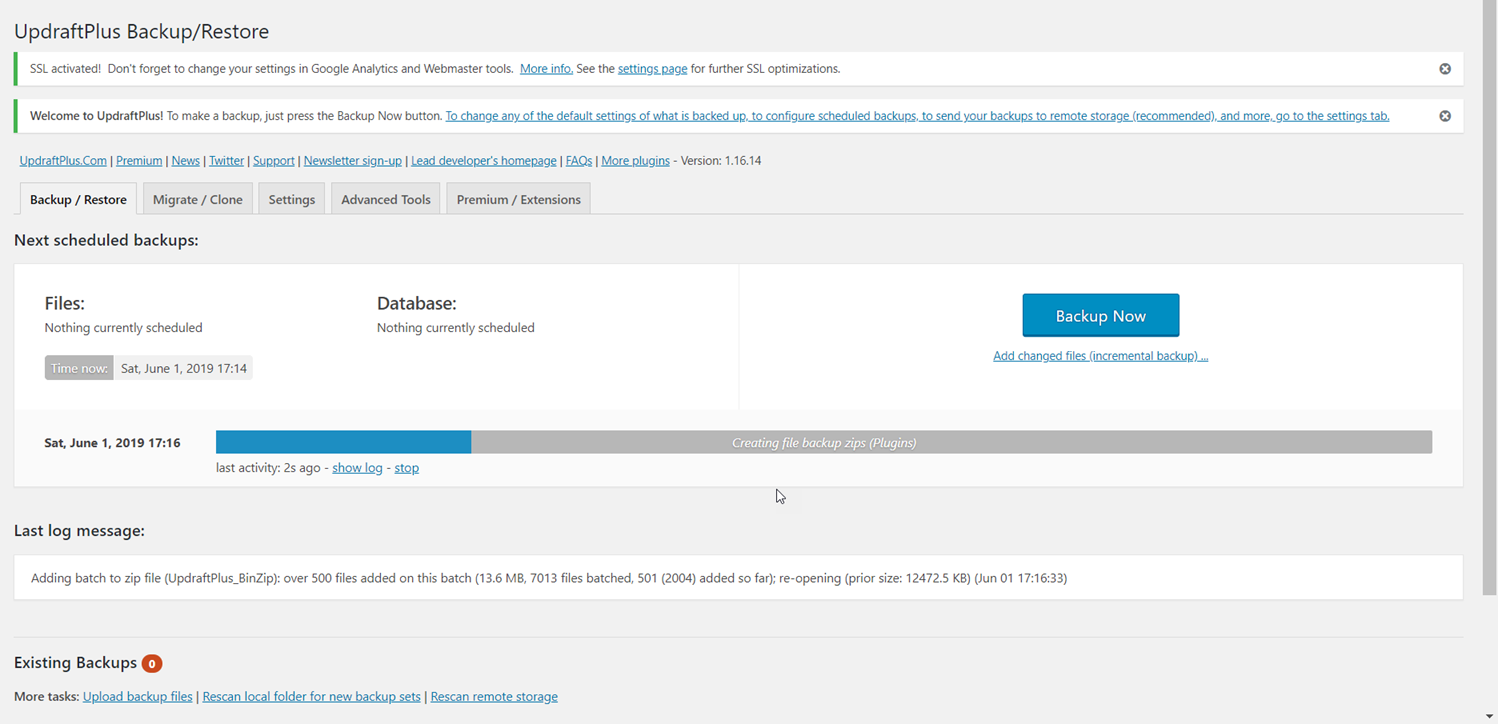
7. Once it’s finished, you should find your backup in the, “Existing Backups” section of the page like this.

8. Now, let’s say I accidentally the Author’s page on my website just like this

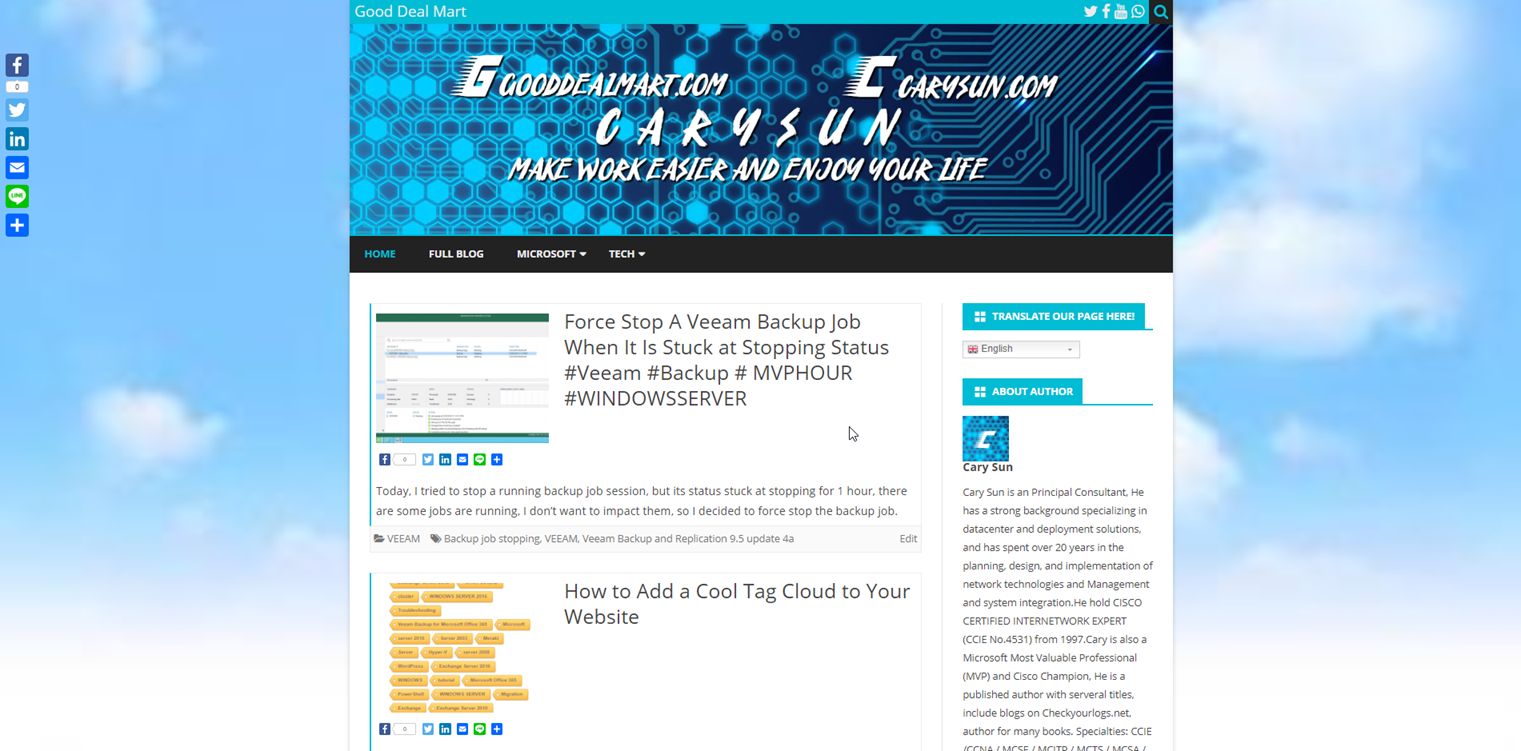
9. Well, good thing you have the backup then! Just go into plugins, find your backup plugin, go into settings and click on restore.
10. Now check every box and click on restore again in the popup
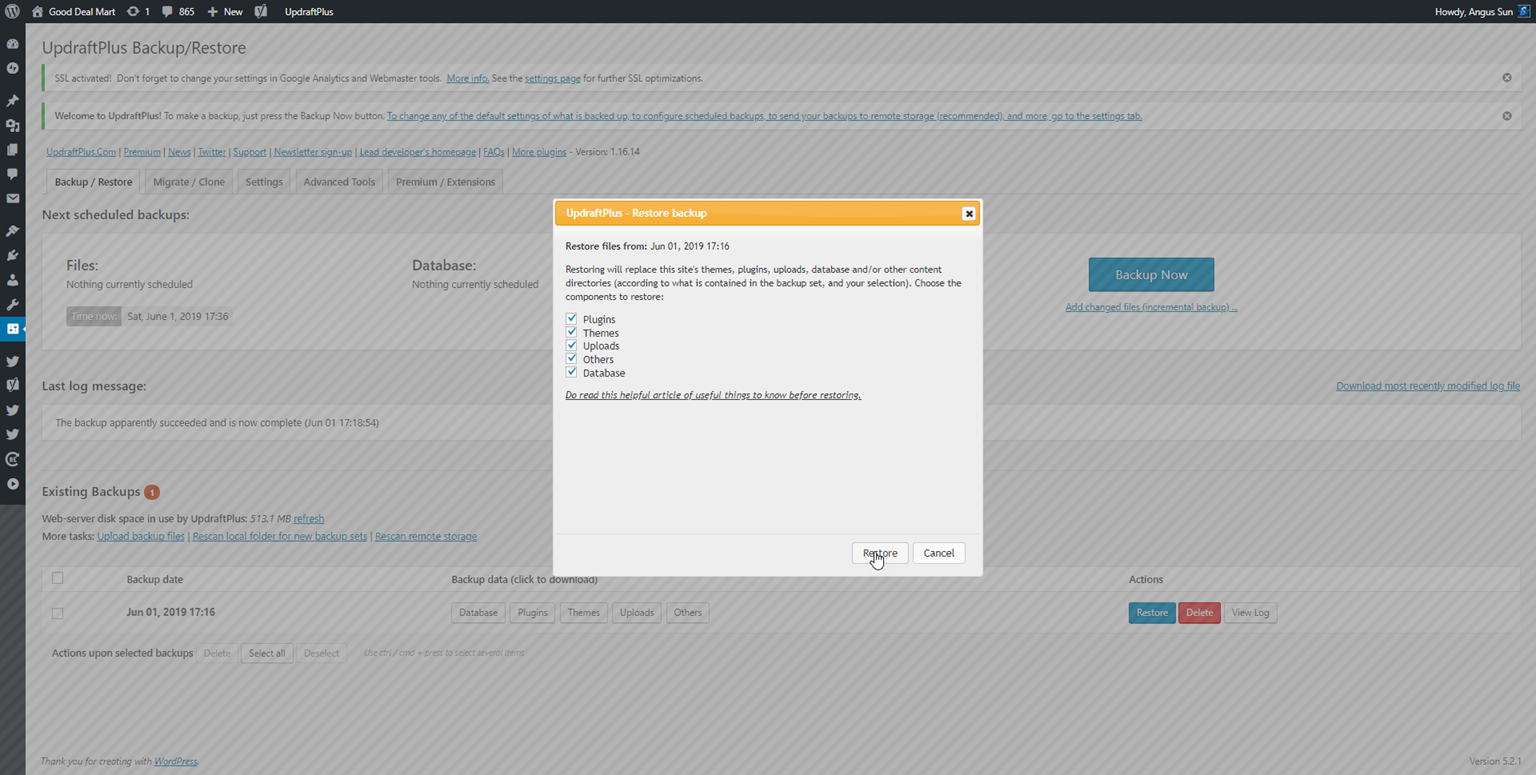
11. Now click on Restore once again and wait until the plugin notifies to you that it has finished
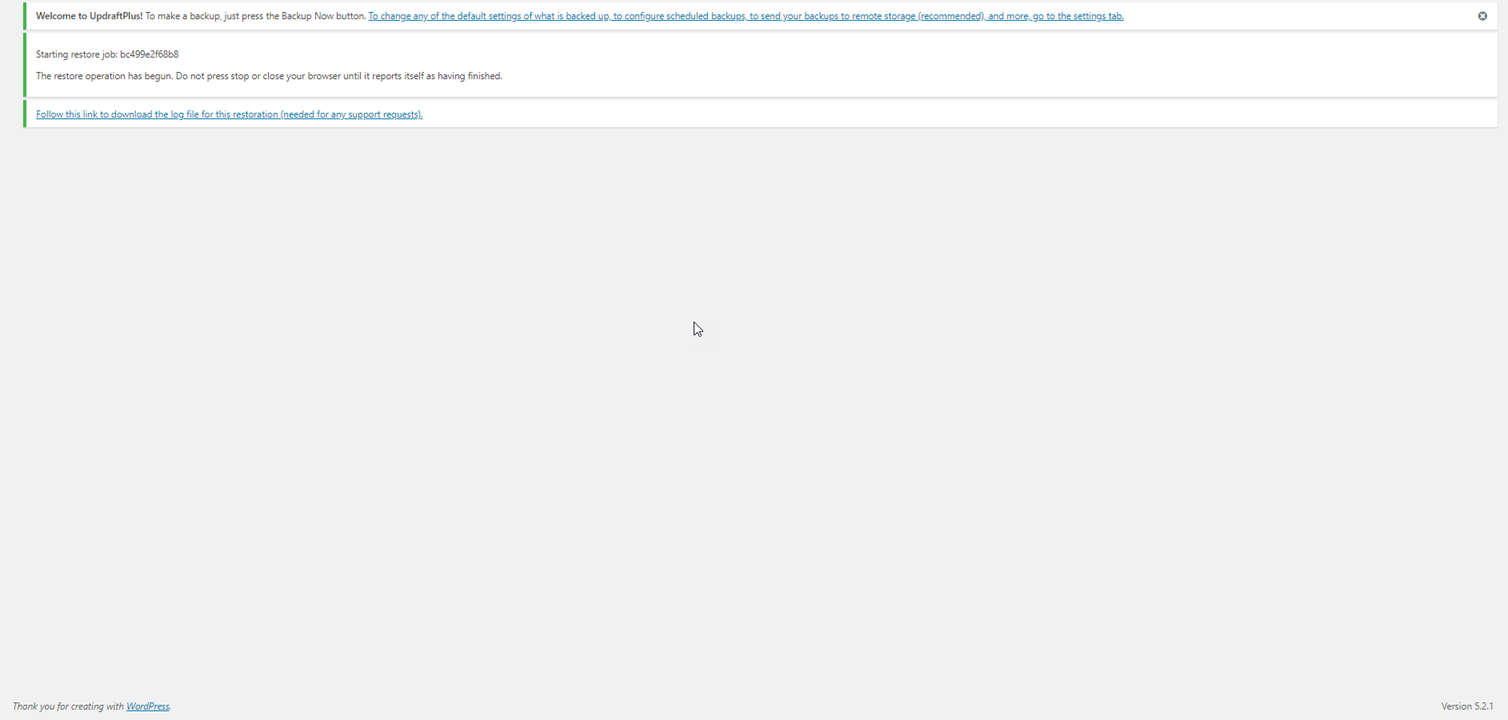
12. Now once you scroll to the bottom of the page and see this, you are finished!
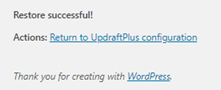
13. Now I’m going to check on my Author’s page, and look at that, it’s back again!
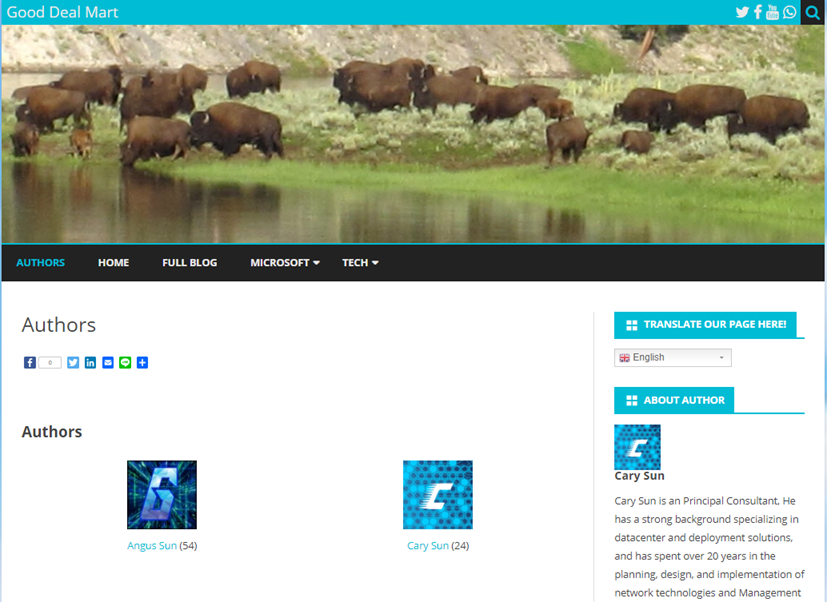
14. Let’s say you backed up your website today and worked on it for two weeks, forgetting to back it up daily. But during the end of the second week, you did a major mistake that made it so that you had to start everything from scratch. Well, there’s a solution to that and I’m going to show you it!
15. Now, go into UpdraftPlus Backup/Restore settings and then go to the third tab that says settings as well. You will then see this page
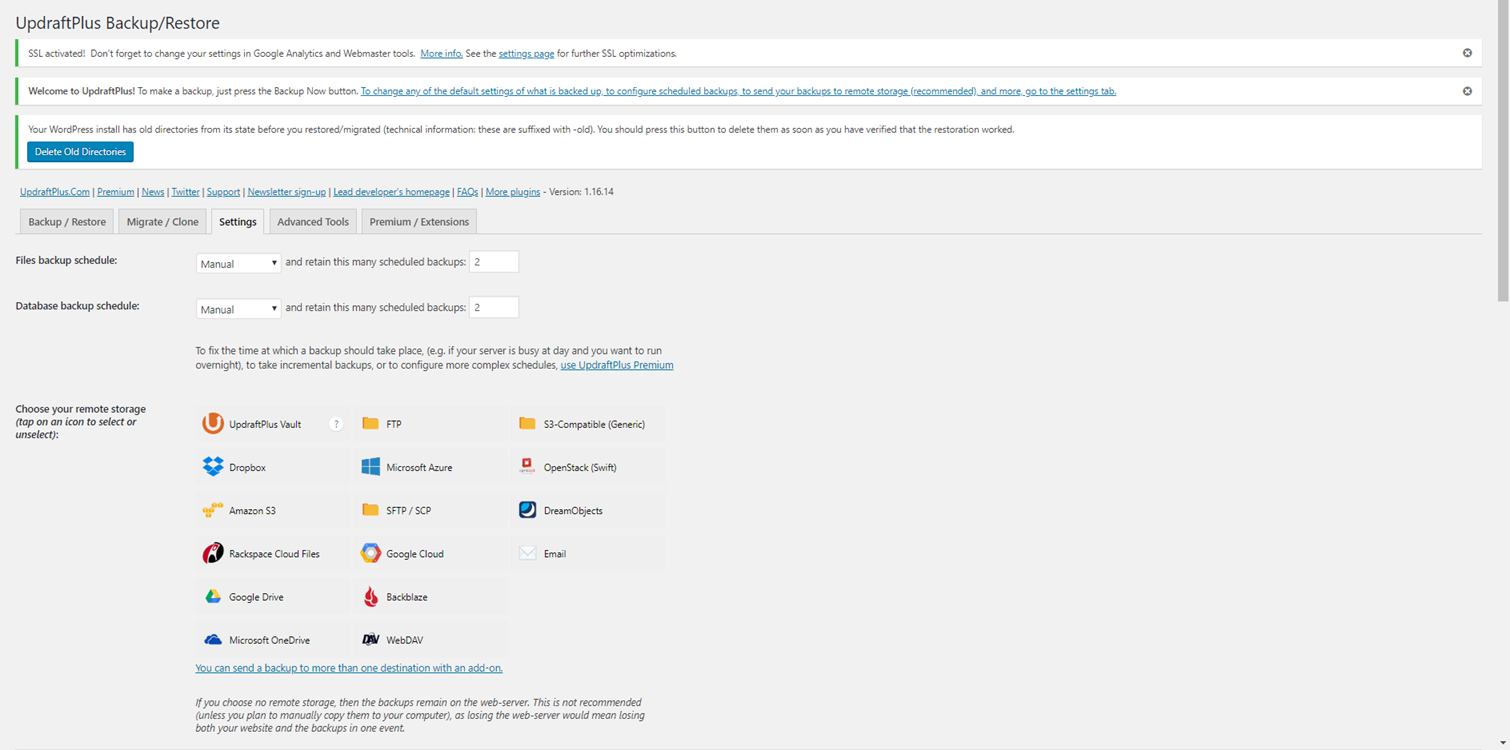
16. Now, for both schedules, I recommend you do four backups every week just like so, but you can choose different options if you choose to do so.
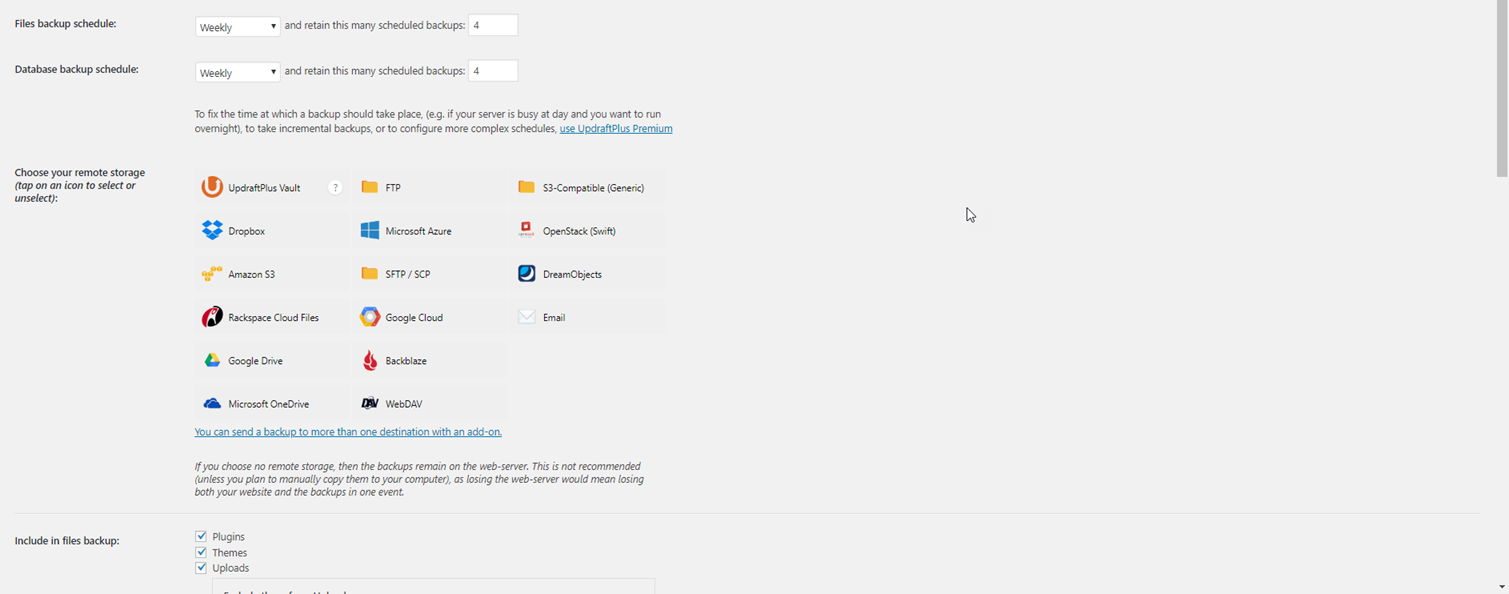
17. Now, every week your website will be backed up four times, and in case of an emergency, it’ll be right there for you to restore. Now, below that you can find many popular brands such as Google Drive or Dropbox and you may be wondering what those are for. Well, these are actually accounts you can link to in case something terrible happens such as your website crashing! So, I highly recommend that you link your website to one of these as it will help you in the long run.
Anyways, I hope you all have enjoyed this tutorial, and learned something useful from it as well! If you have any questions or comments feel free to leave a comment down below, anyways I’ll be seeing all of you in the next one!
