As you know the Citrix Virtual Apps 7 1912 LTSR supports Windows Server 2019, today, I am going to show you how to in place upgrade Citrix Virtual Apps 7 1912 LTSR servers from Windows Server 2012 R2 to Windows Server 2019.
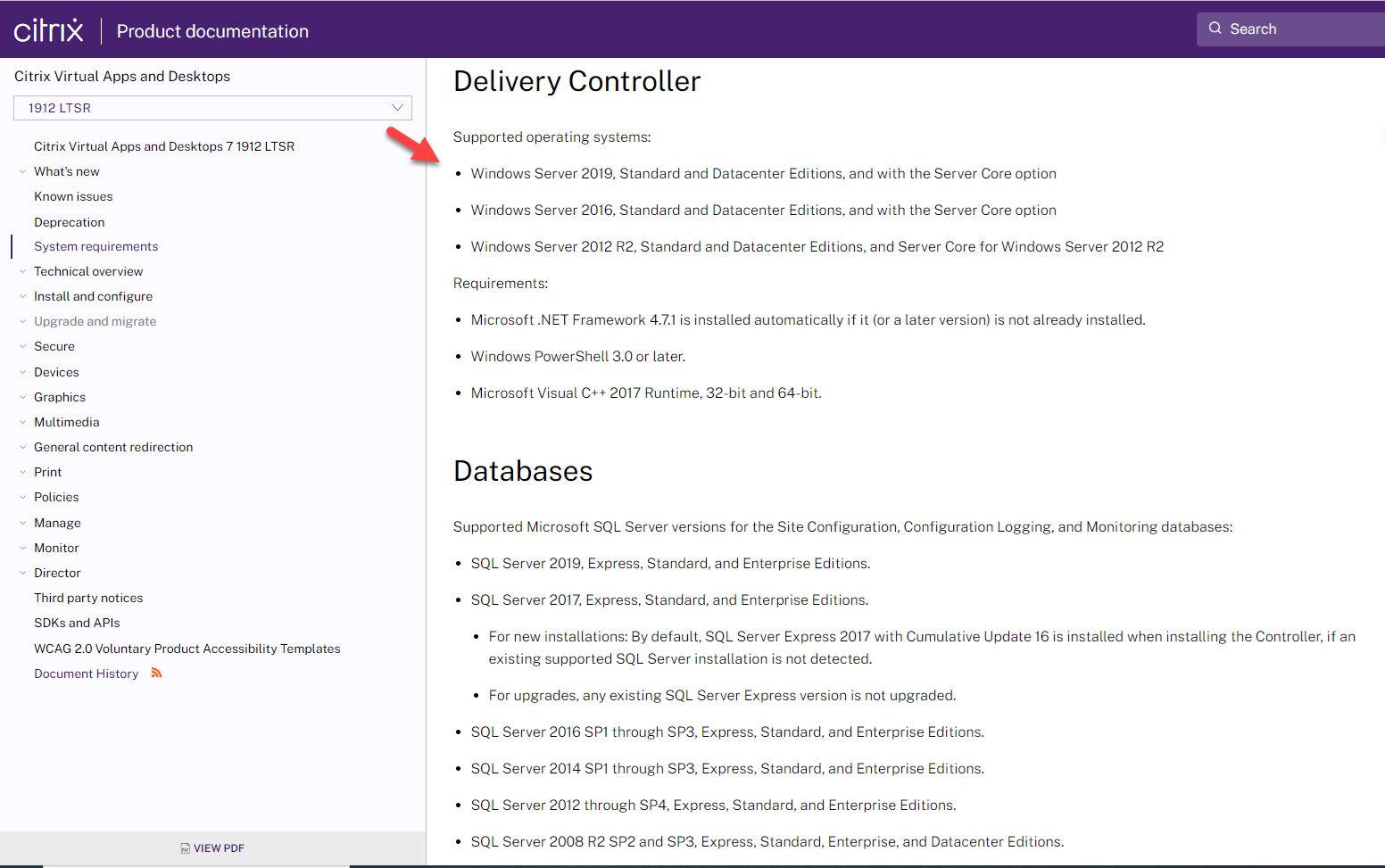
1.Login to Citrix Virtual Apps Delivery Controller server.
2. Open a command prompt, go to c:\Windows\system32, and then type systeminfo.exe.
3. Copy, paste, and store the resulting system information somewhere off your device.
4. Type ipconfig /all into the command prompt, and then copy and paste the resulting configuration information into the same location as above.
5. Open the Registry Editor, go to the HKEY_LOCAL_MACHINE\SOFTWARE\Microsoft\WindowsNT\CurrentVersion hive, and then copy and paste the Windows Server BuildLabEx (version) and EditionID (edition) into the same location as above.
6.Mount Windows Server 2019 ISO image file.
7.Click DVD Drive.
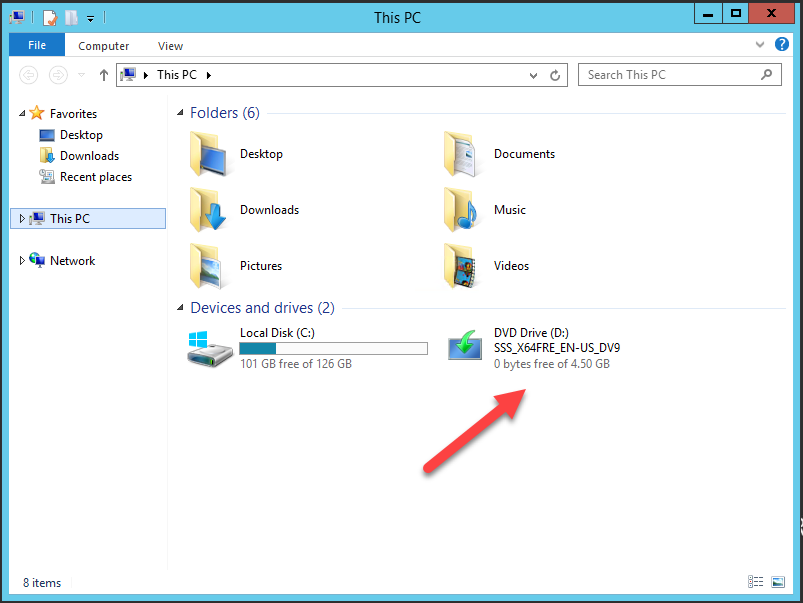
8.On the User Account Control page, click Yes.
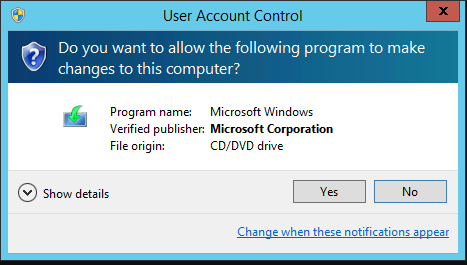
9.On the Get updates, drivers and optional features page, select download update, drivers and optional features (recommended), click Next.
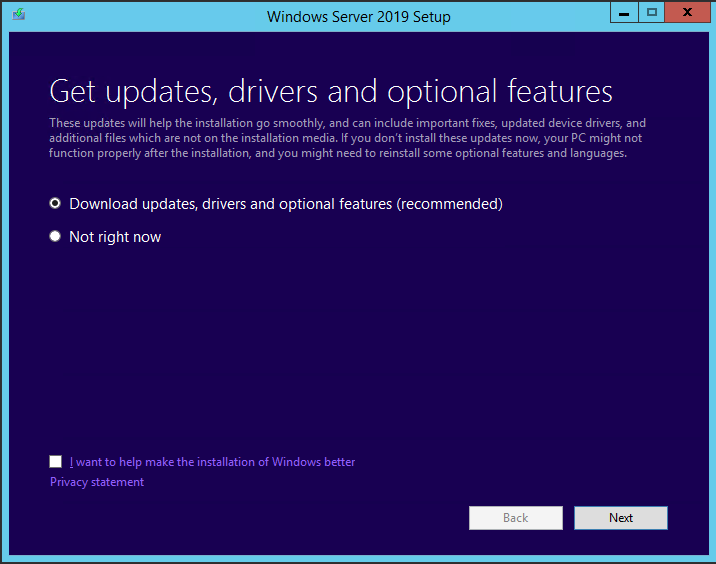
10.On the Select Image page, select as same operating version the existing Windows server 2012 R2.
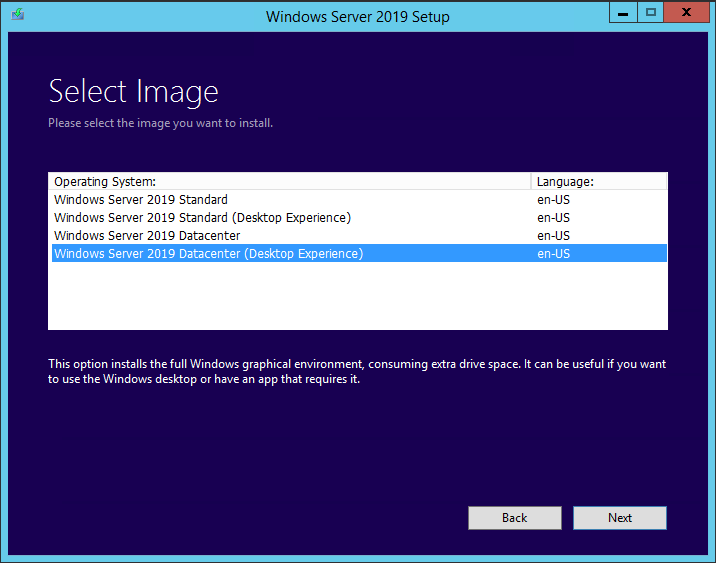
11.On the Applicable notices and license terms. Click Accept.
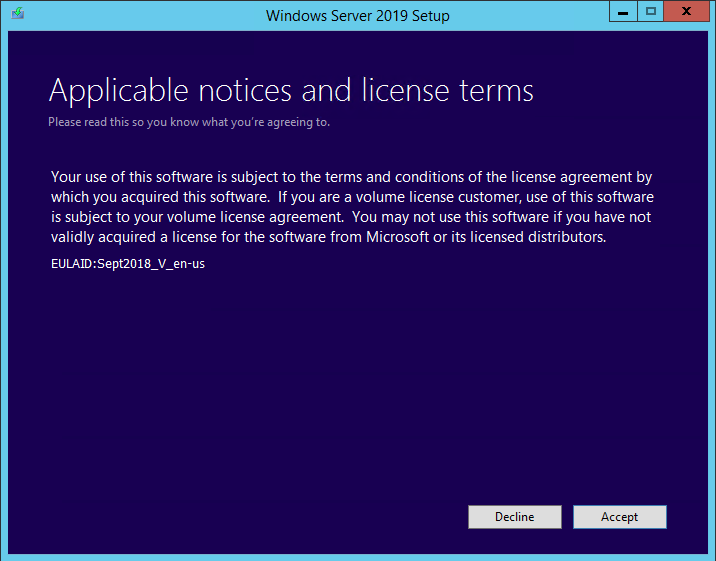
12.On the Choose what to keep page, select Keep personal files and apps, click Next.
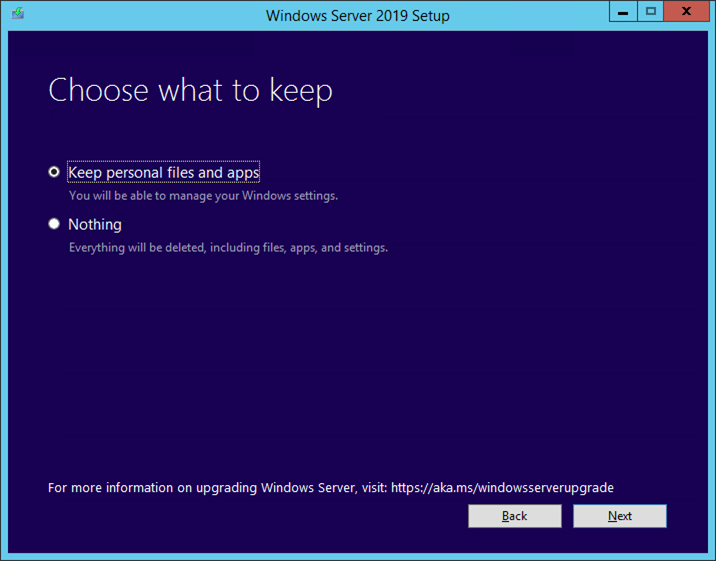
13.If you chose not the same operating system version as the existing Windows server 2012 R2, the keep personal files and apps will grey out.
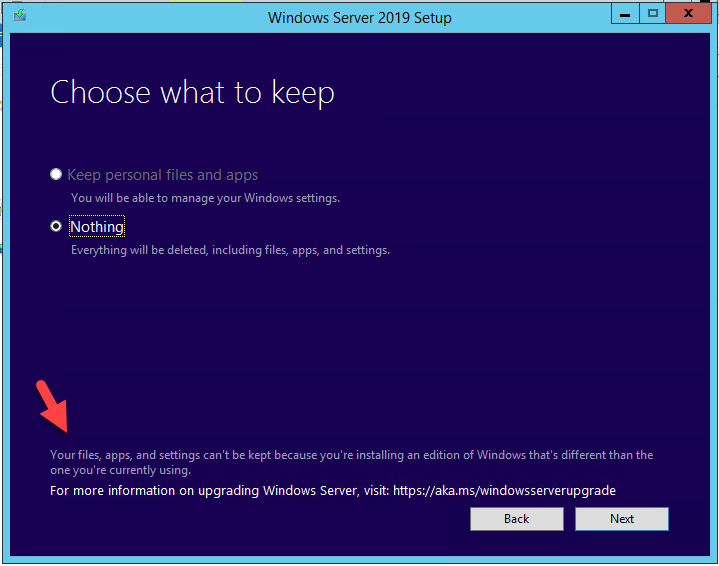
14.On the Ready to install page, click Install.

15.The installation might need to take some time and several reboot.
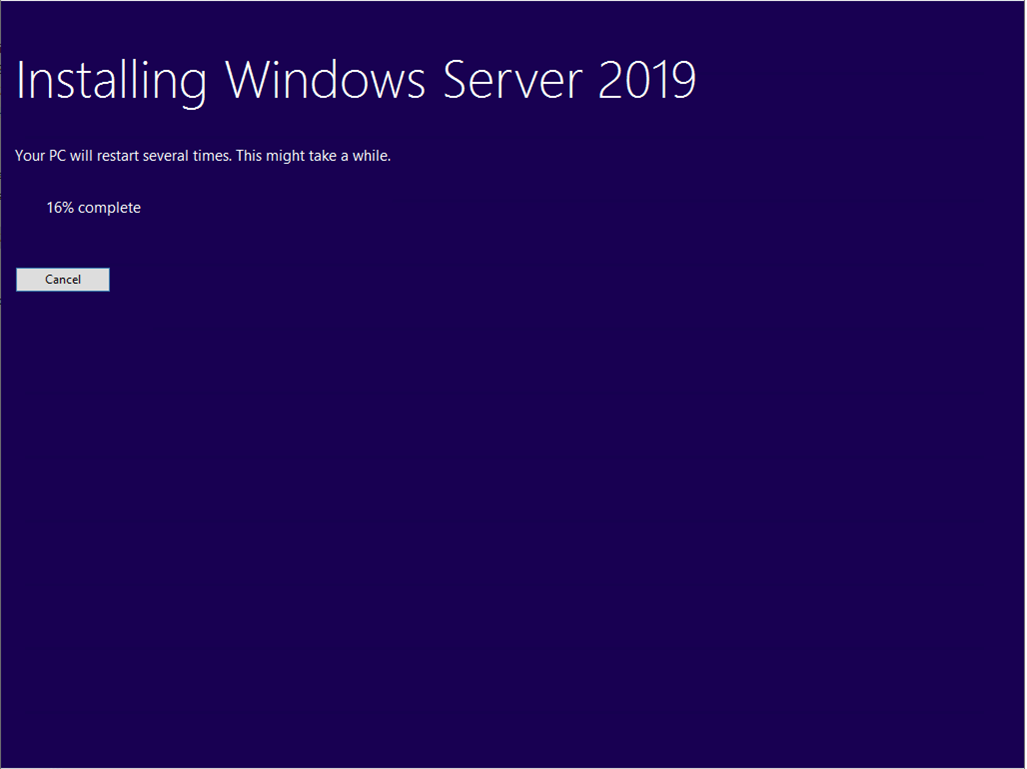
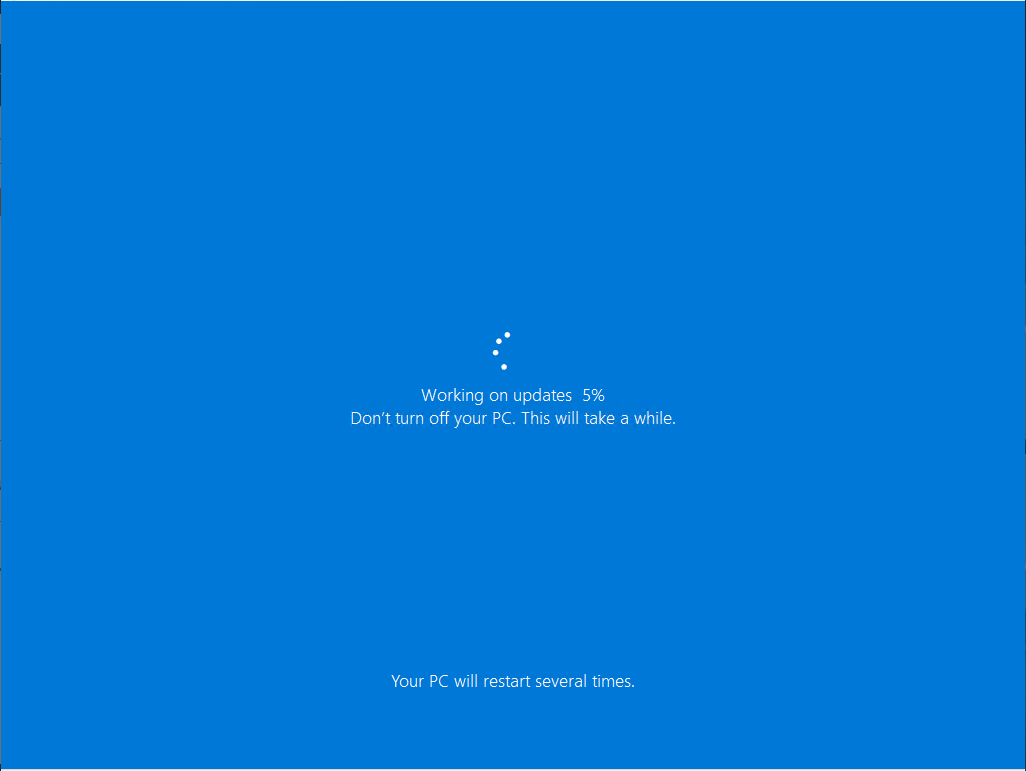
16.Open Server Manager and make sure the Operating system version shows Microsoft Windows Server 2019.

17.Open Citrix Studio.
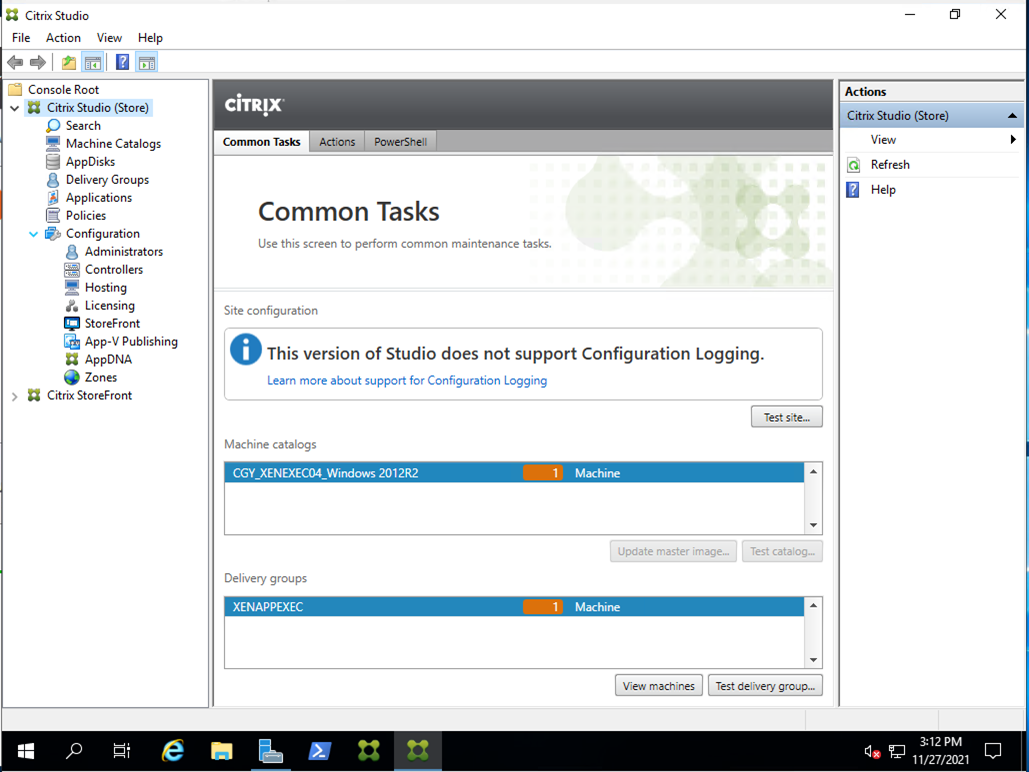
18.Click Test site, make sure everything looks good.
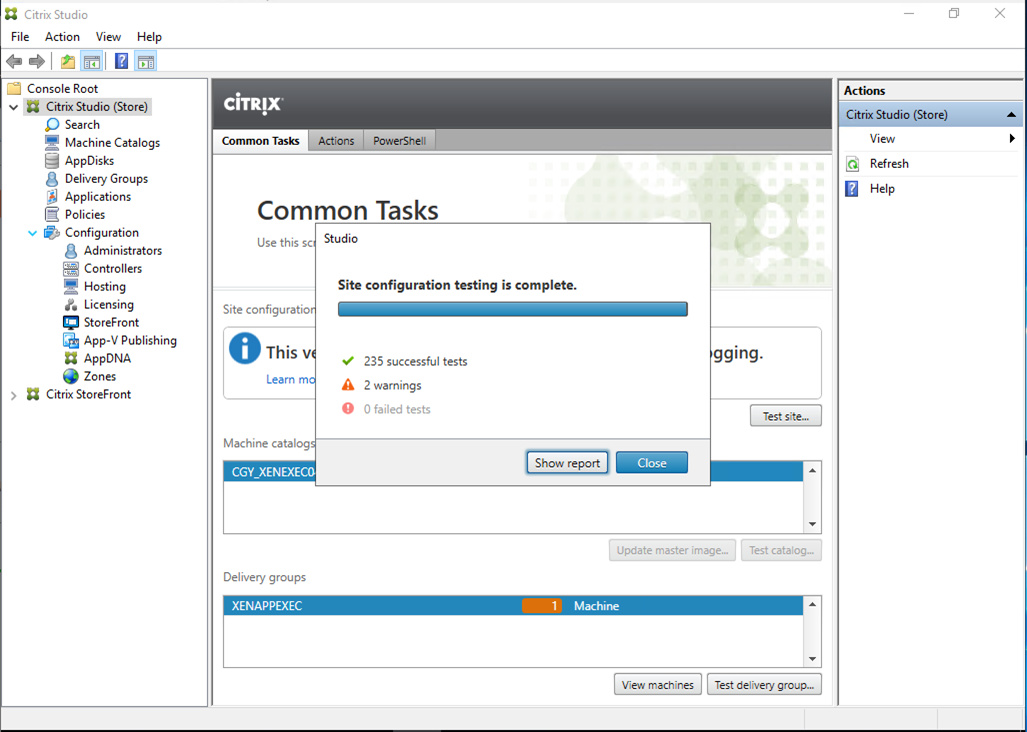
19.Login Citrix VDA Server.
20. Mount Windows Server 2019 ISO image file.
21. Click DVD Drive.
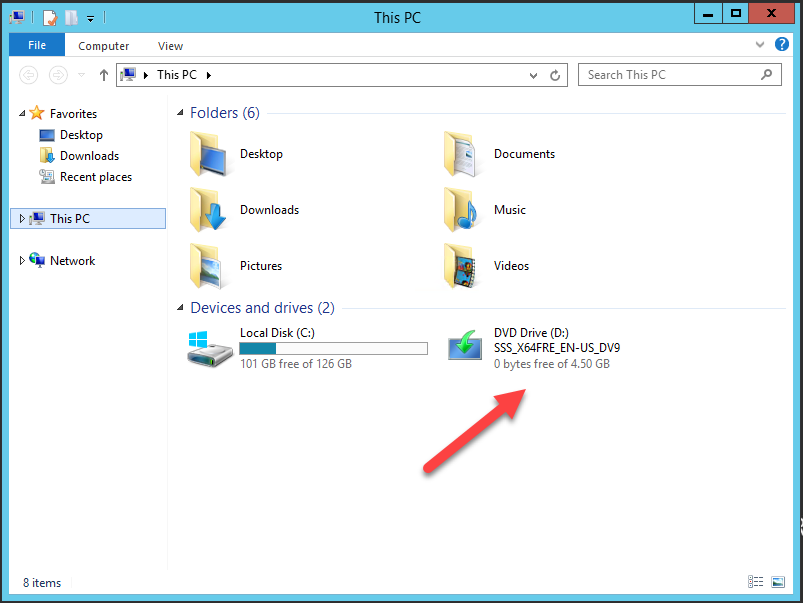
22. On the User Account Control page, click Yes.
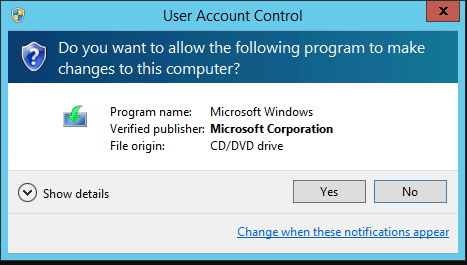
23.On the Get updates, drivers and optional features page, select download update, drivers and optional features (recommended), click Next.
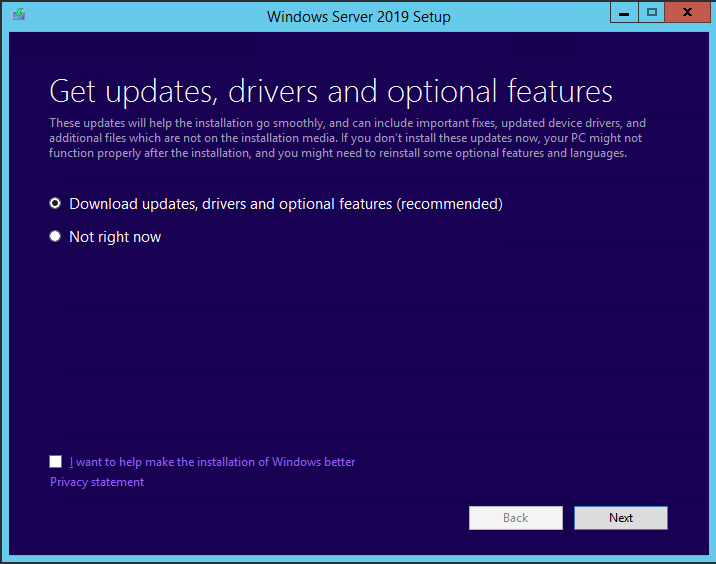
24.On the Select Image page, select as same operating version the existing Windows server 2012 R2.
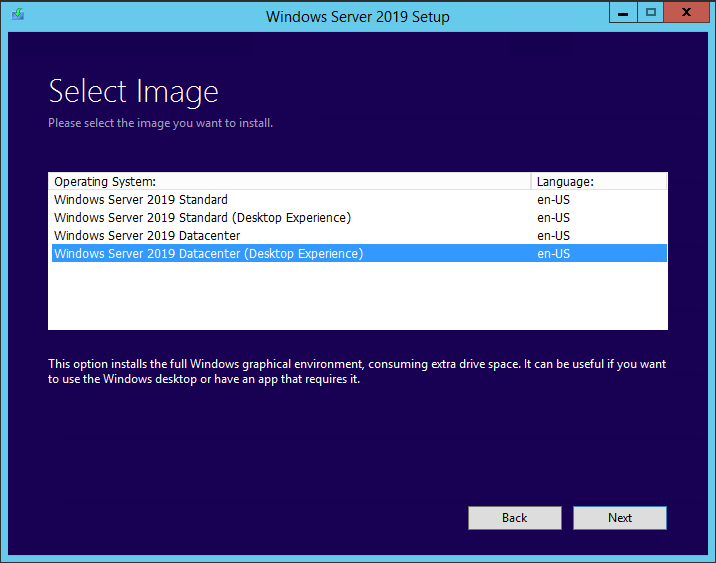
25.On the Applicable notices and license terms. Click Accept.
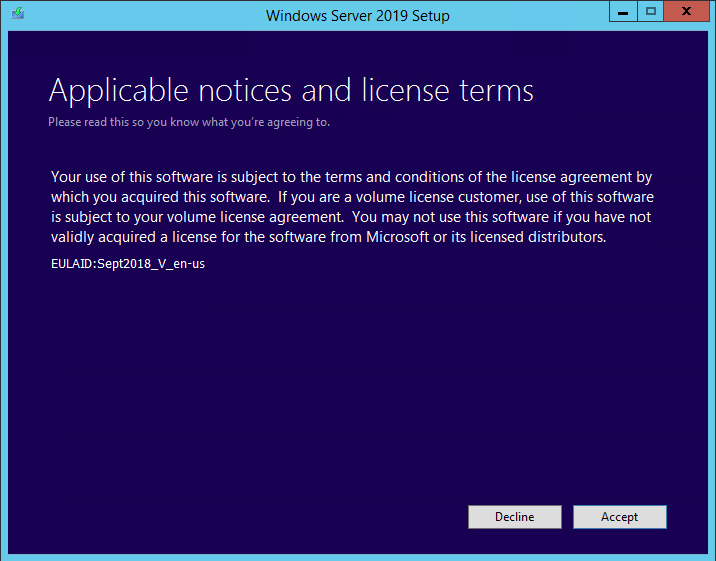
26.On the Choose what to keep page, select Keep personal files and apps, click Next.
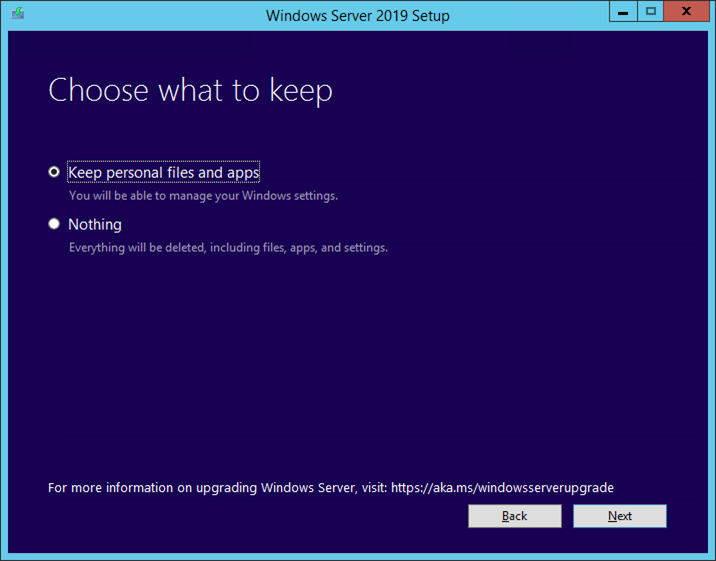
27.If you chose not the same operating system version as the existing Windows server 2012 R2, the keep personal files and apps will grey out.
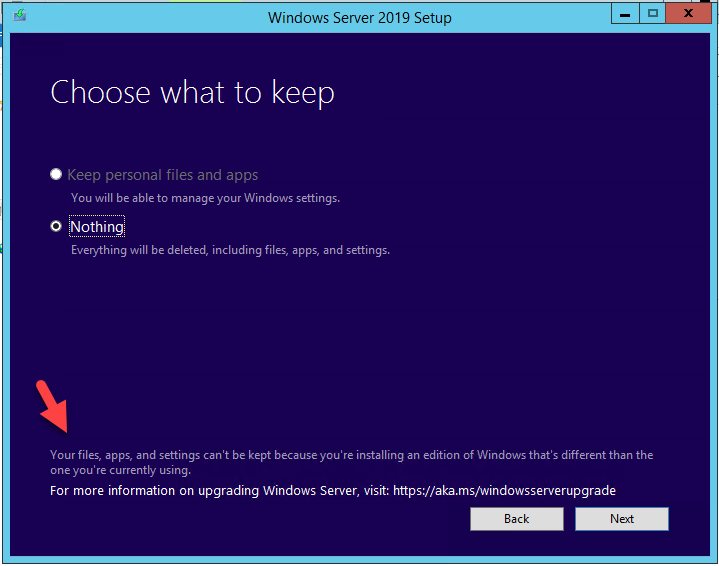
28.On the Ready to install page, click Install.

29.The installation might need to take some time and several reboot.
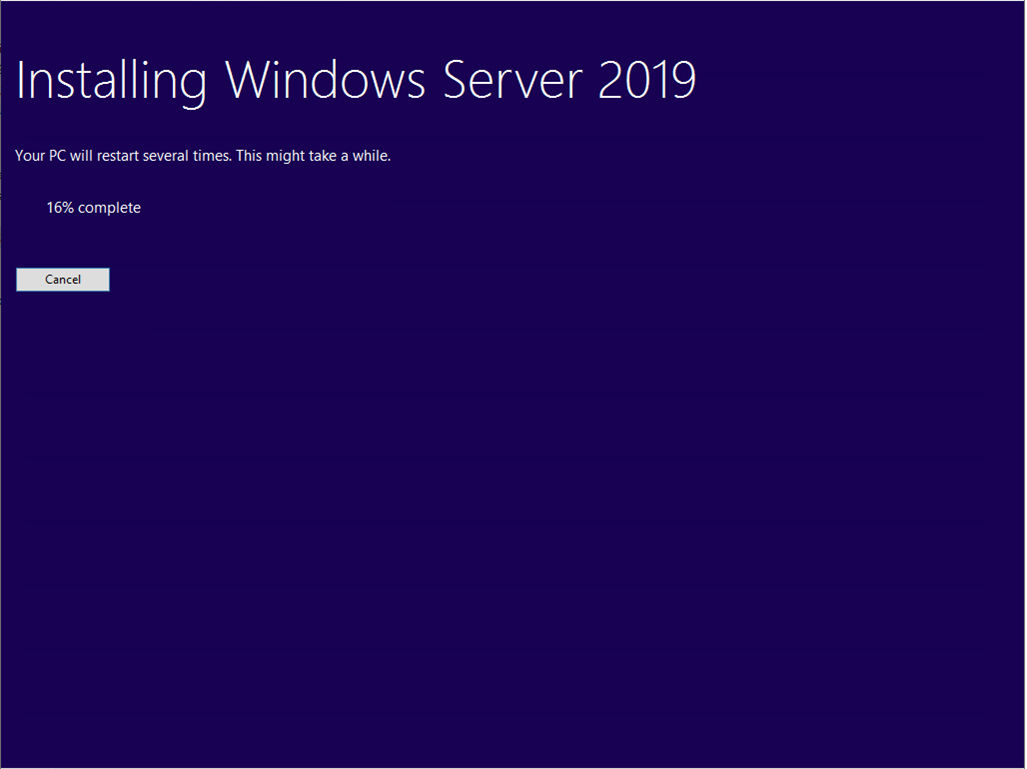
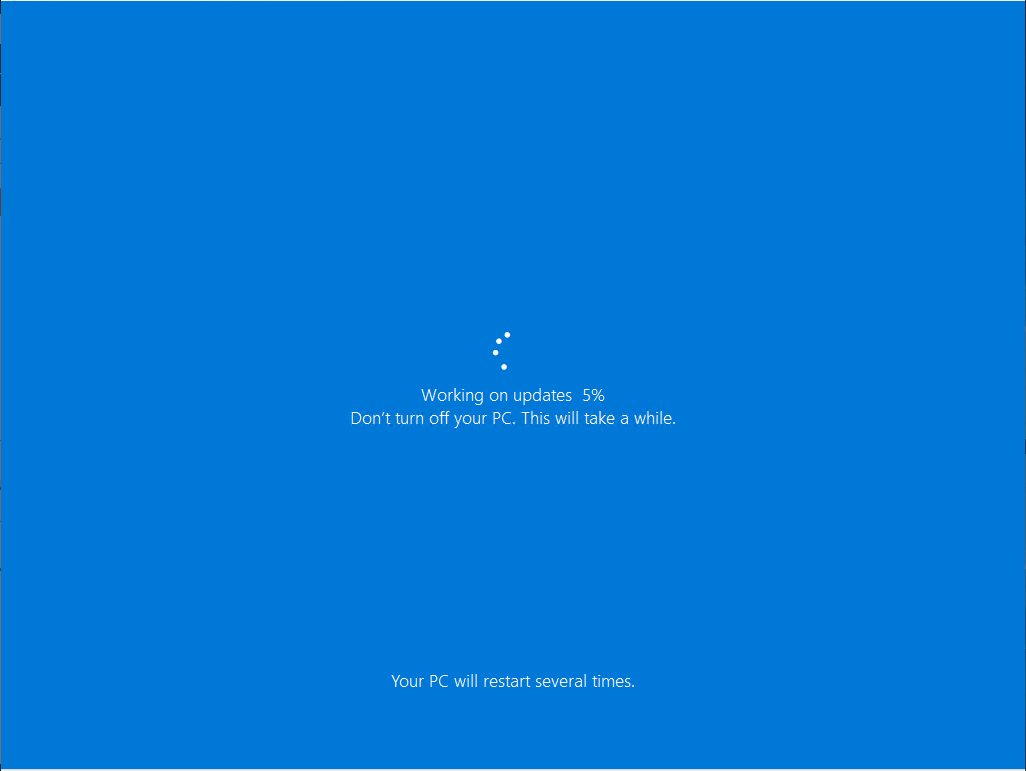
30.Open Server Manager and make sure the Operating system version shows Microsoft Windows Server 2019.
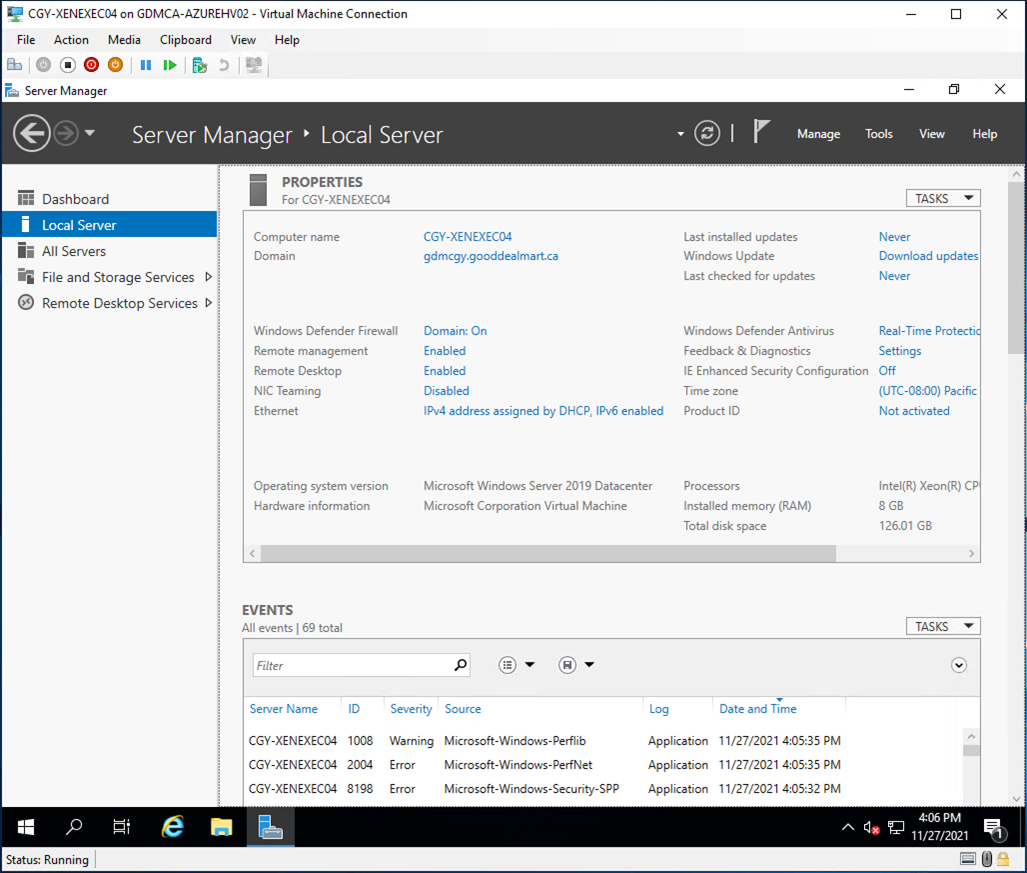
31.Login Citrix Workspace from Client and open Apps to make sure there is no issues.
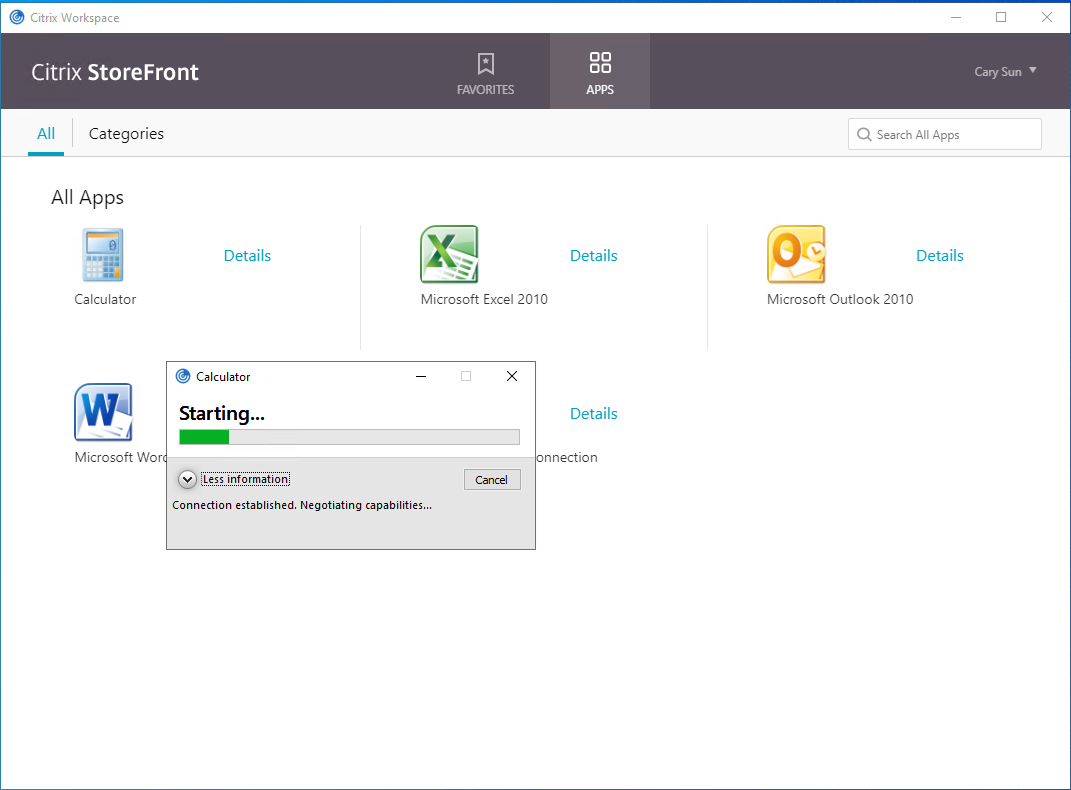
32.If you cannot get apps from the store on the Storefront, and notice there are event log error, you might need to reinstall Citrix Virtual Apps Virtual Delivery Agent at VDA Server.
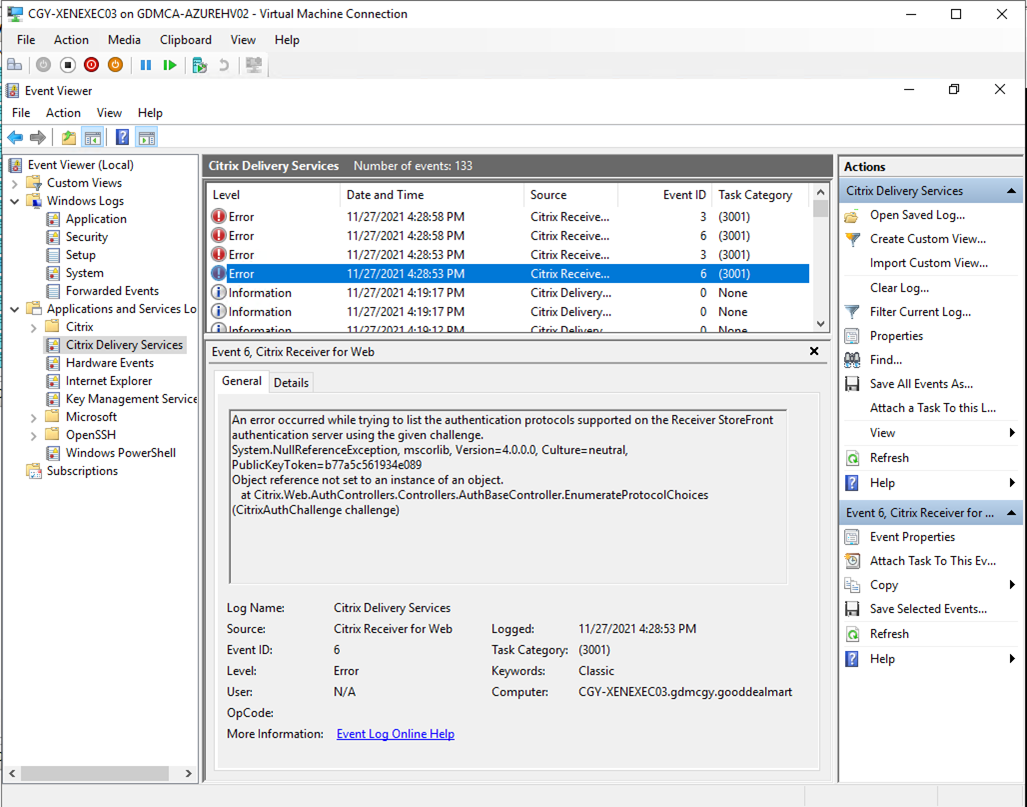
33.Login to Citrix VDA Server.
34. Open Programs and Features from Control Panel, right-click Virtual Delivery Agent and select Uninstall.
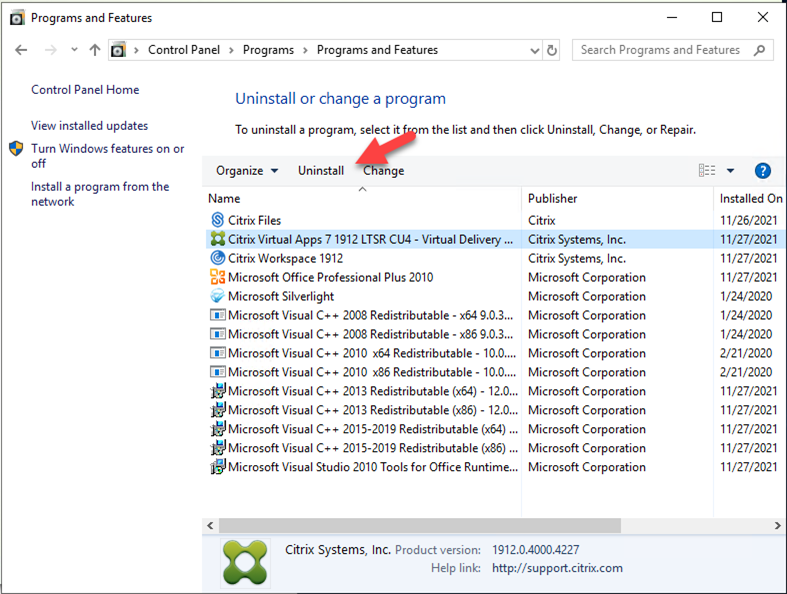
35.On the Summary page, click Remove.
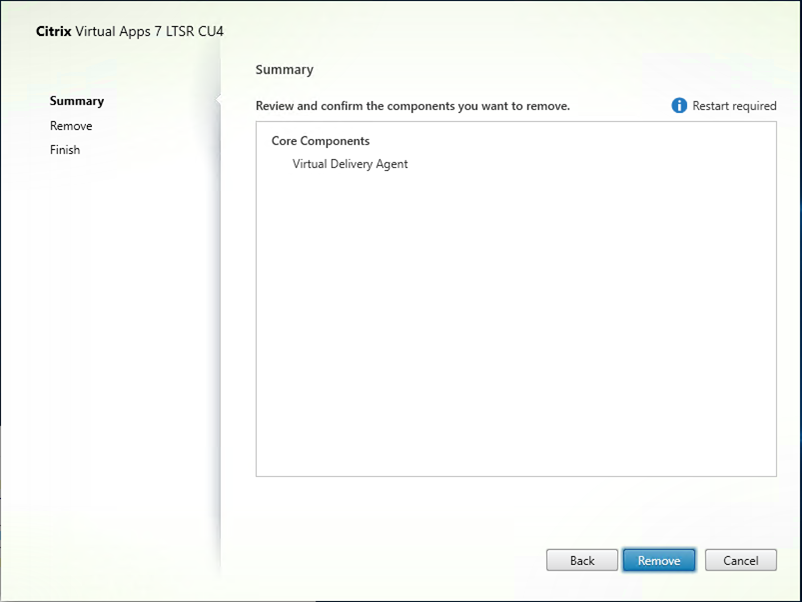
36.On the Uninstall confirm page, click OK.
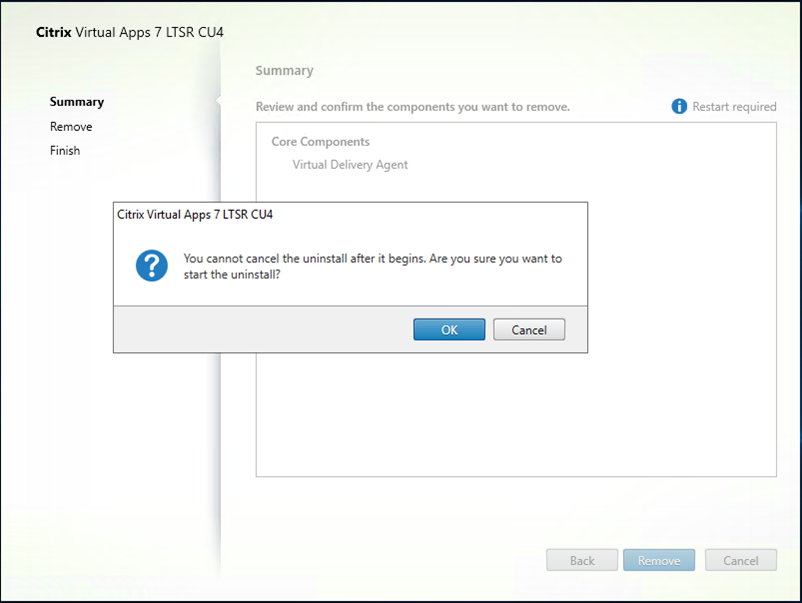
37.Restart Citrix VDA Server.
38.Click DVD Drive again.
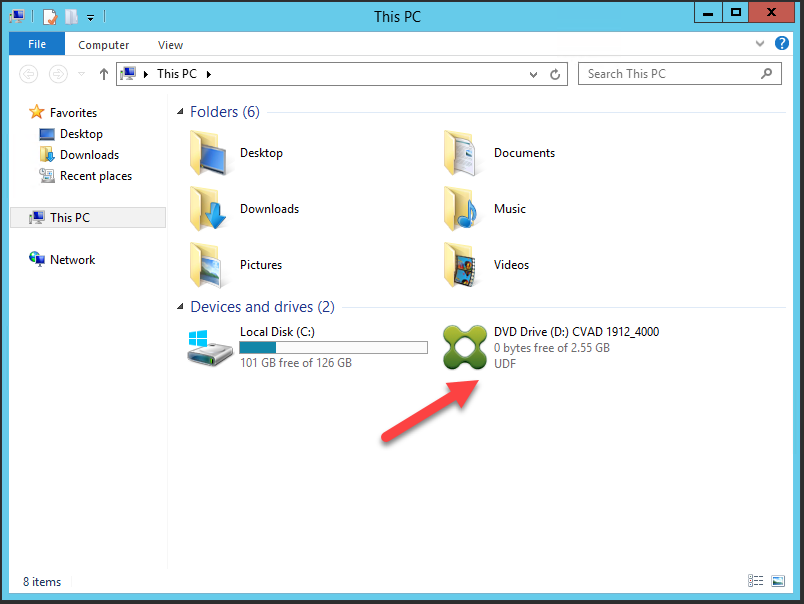
39.On the Deliver applications and desktops to any users, anywhere, on any device page, click Start at Virtual Apps Delivery application.
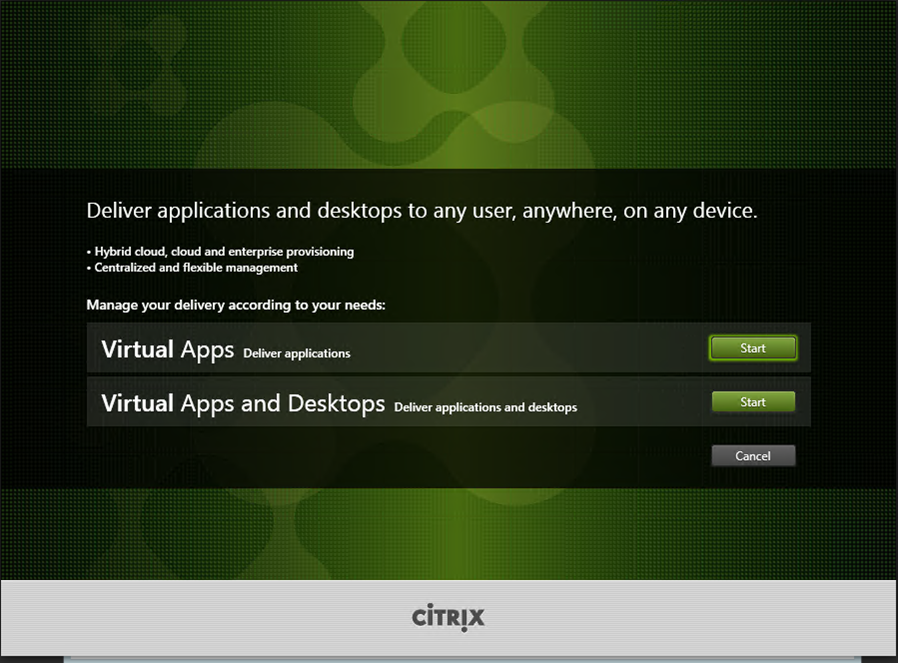
40. Select Virtual Delivery Agent for Windows Multi-session OS.

41. On the Environment page, select Enable Broker Connections to a Server, click Next.
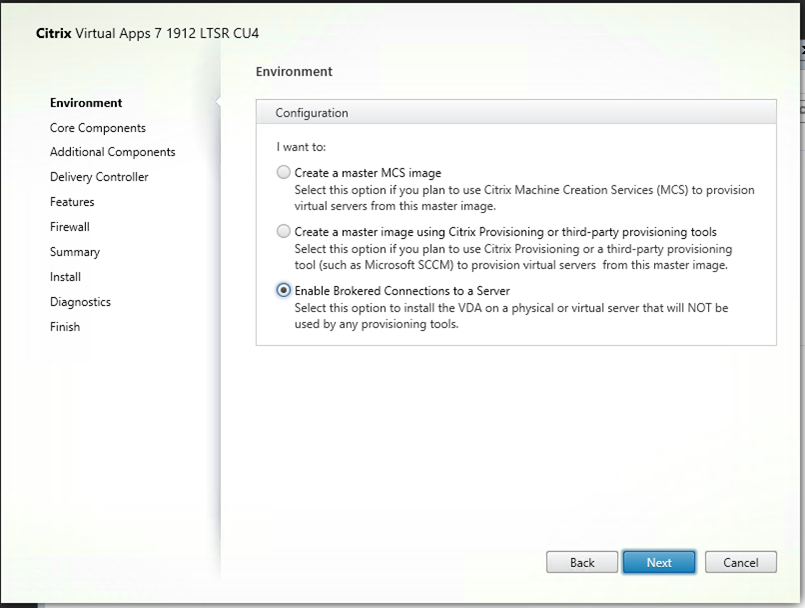
42. On the Core Components page, keep the default settings, click Next.

43. On the Additional Components for Enable Brokered Connections to a Server page, select Citrix Supportability Tools, Citrix User Profile Manager, Citrix User Profile Manager WMI Plugin and Citrix Files for Windows, click Next.

44. On the Delivery Controller page, Select Do it manually at Configuration.
45. Enter the server FQDN at Controller address, click Test connection…. In my case, the Controller address is CGY-Xenexec03.gdmcgy.gooddealmart.ca.
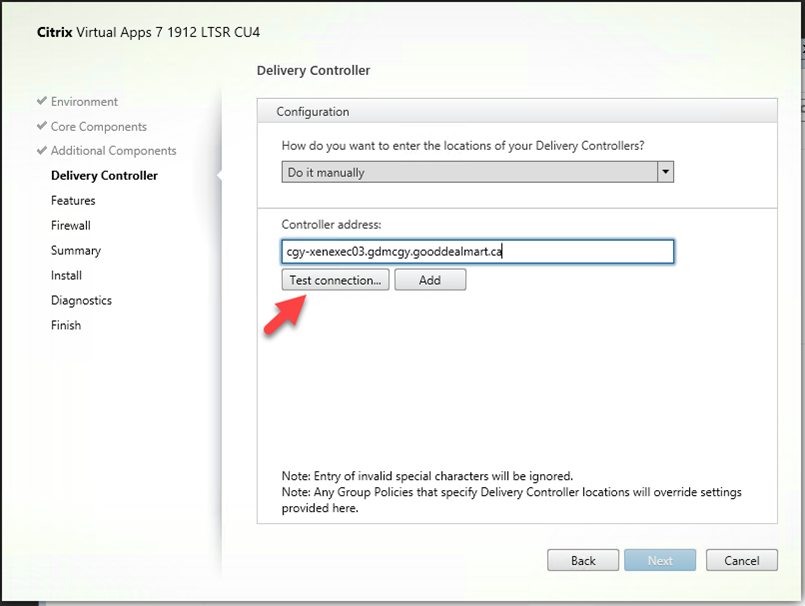
46. Make sure connection test without issues, click Add.
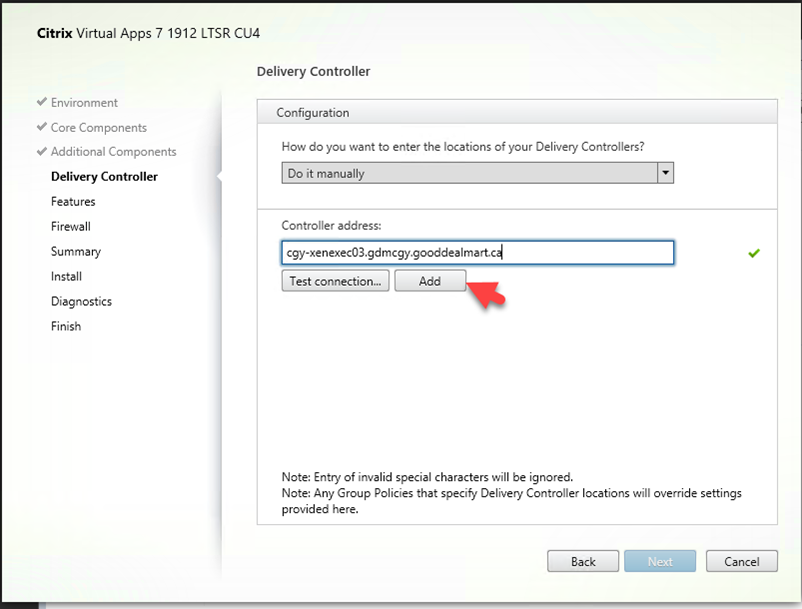
47. On the Delivery Controller page, click Next.
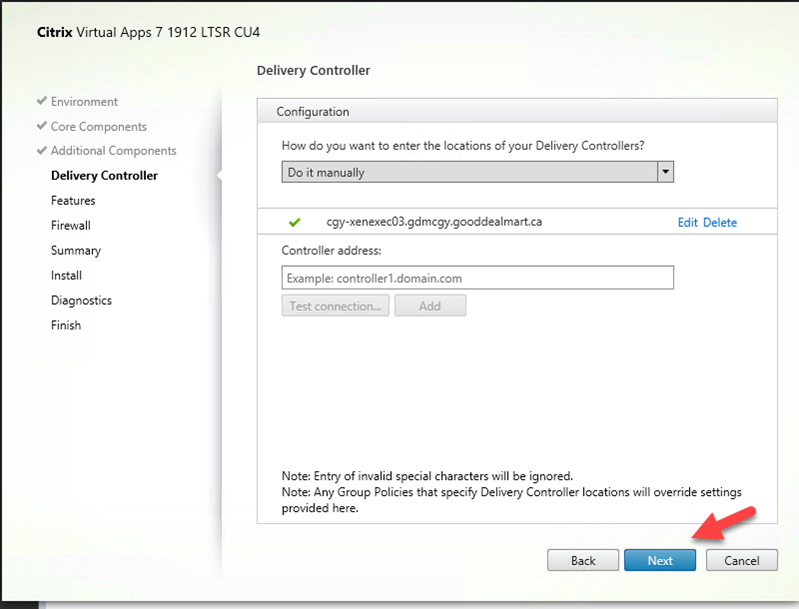
48. On the Features page, select all, click Next.
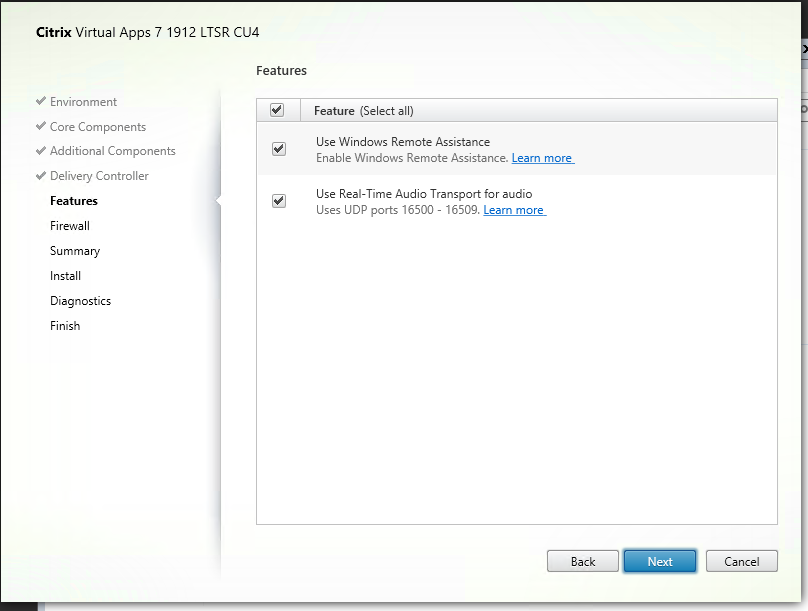
49. On the Firewall page, select Automatically to Configure firewall rules, click Next.
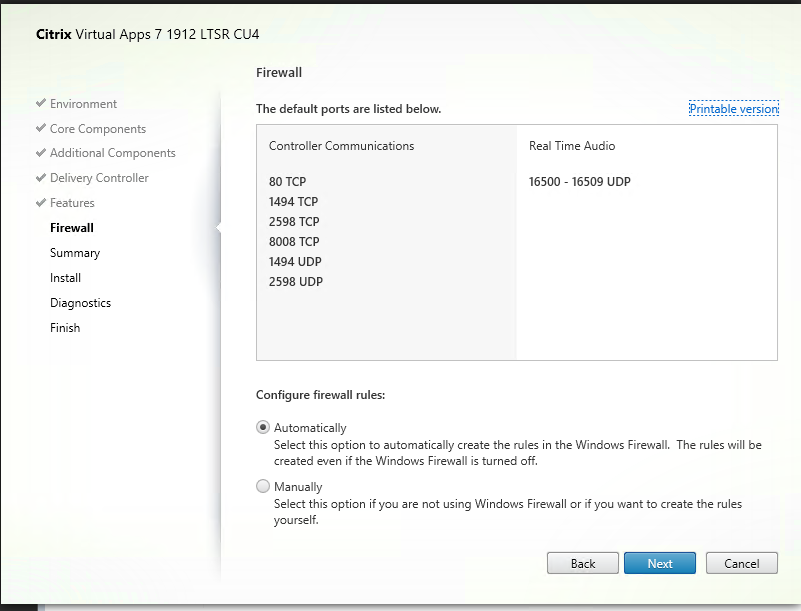
50. On the Summary page, click Install.

51. On the Diagnostics page, unselect Collect diagnostic information, click Next.
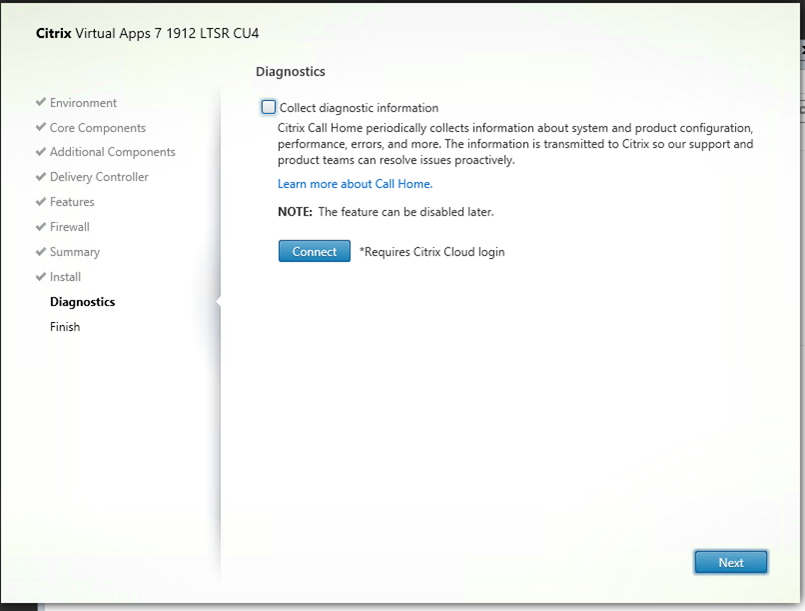
52. On the Finish Installation page, select Restart machine, click Finish.

53. Restart both Citrix servers.
Hope you enjoy this post.
Cary Sun
Twitter: @SifuSun
Web Site: carysun.com
Blog Site: checkyourlogs.net
Blog Site: gooddealmart.com
