Veeam Backup for Microsoft Office 365 5d cumulative patch KB4222 Released on Oct 12, 2021. As a result of ongoing R&D effort and in response to customer feedback, cumulative patch KB4222 provides a set of bug fixes.
The detail information as link.
KB4222: Veeam Backup for Microsoft Office 365 5d cumulative patch KB4222
1.Login to Veeam server.
2. Download the Veeam Backup for Microsoft Office 365 5d cumulative patch KB4222installation package from above link. (You need to sign in).
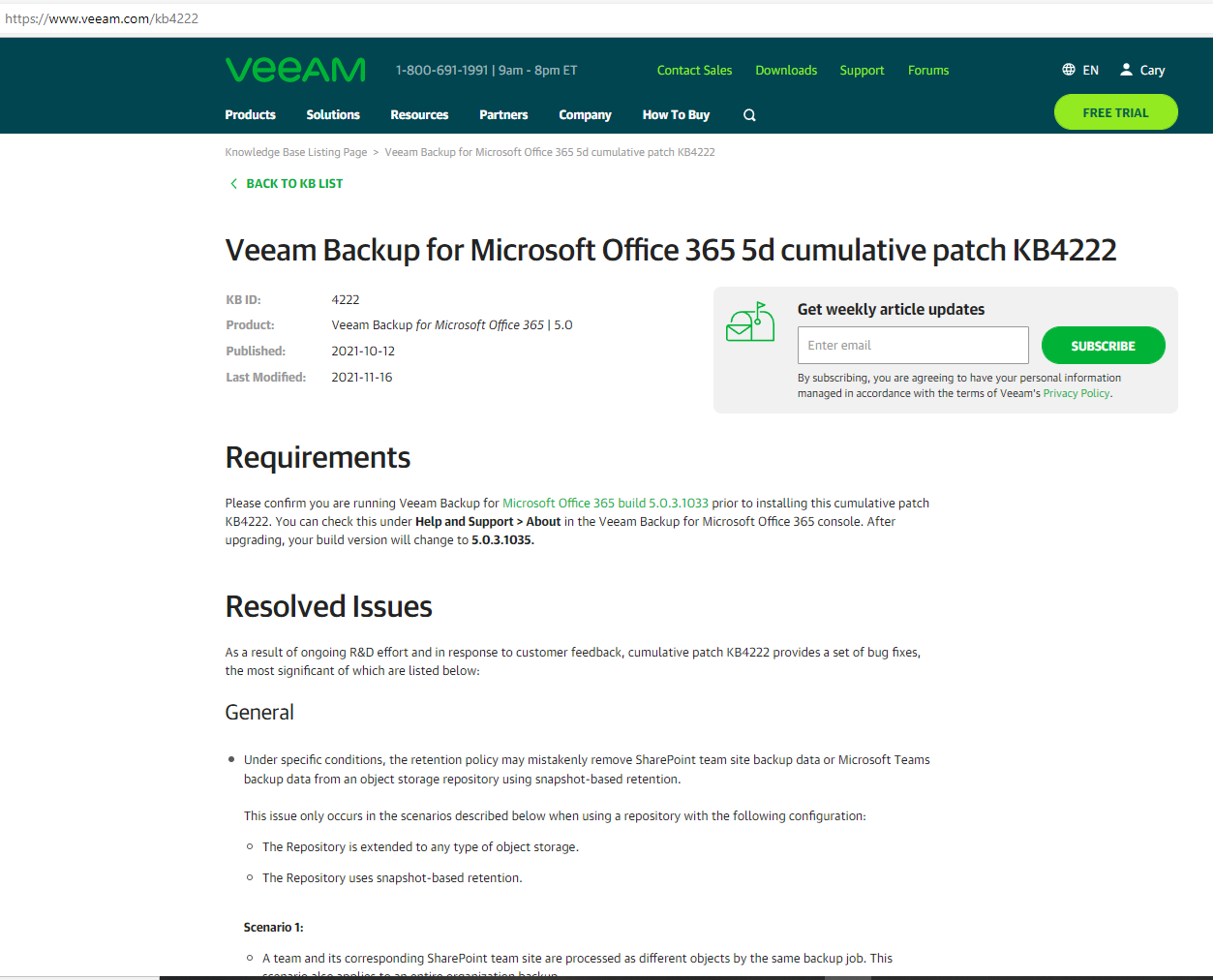
3. Open Veeam Backup for Microsoft Office 365 console.
4. Verify the existing Veeam Backup for Microsoft Office 365 version from Veeam Backup for Microsoft Office 365 console (Help |Abut), please confirm you are running Veeam Backup for Microsoft Office 365 build 5.0.3.1033 prior to installing this cumulative patch KB4222.
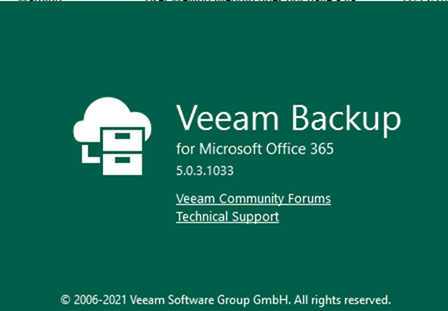
5. Make sure all jobs are successfully, and then disable them, close console.
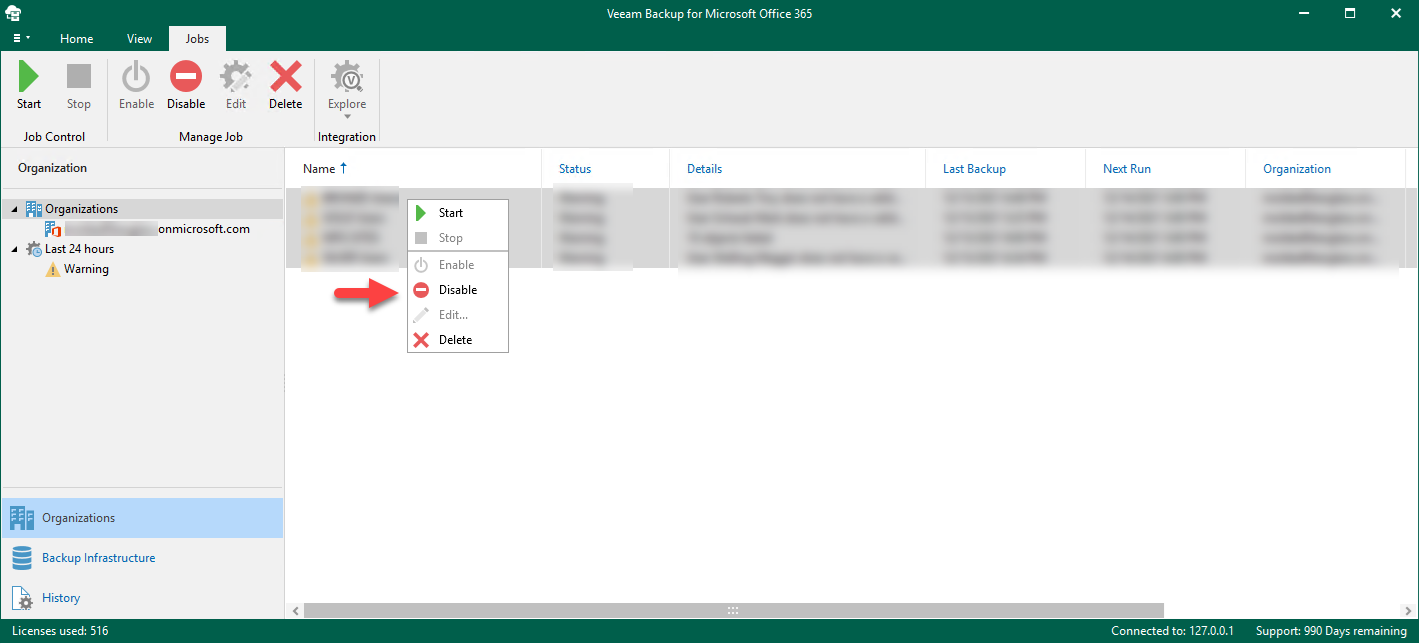
6. Exact the VeeamBackupOffice365_5.0.3.1035_KB4222.zip file, run VeeamBackupOffice365_5.0.3.1035_KB4222.msi
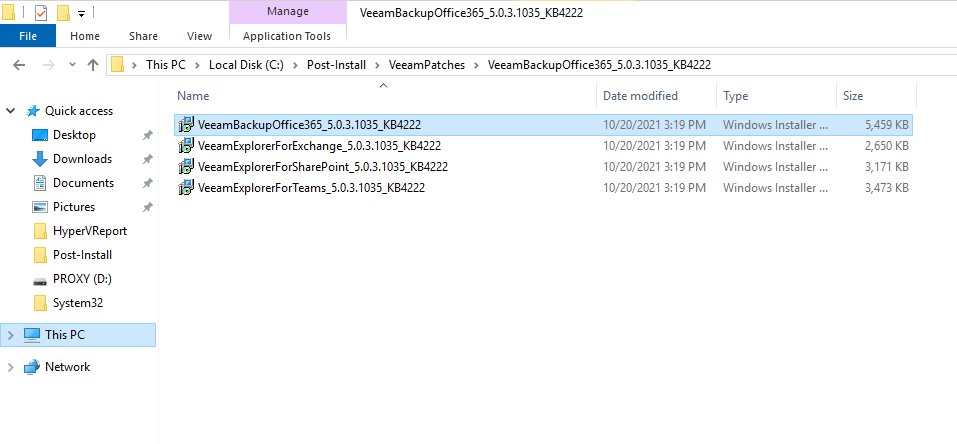
7. On the Welcome to the Veeam Backup for Microsoft Office 365 Setup Wizard page. Click Next.
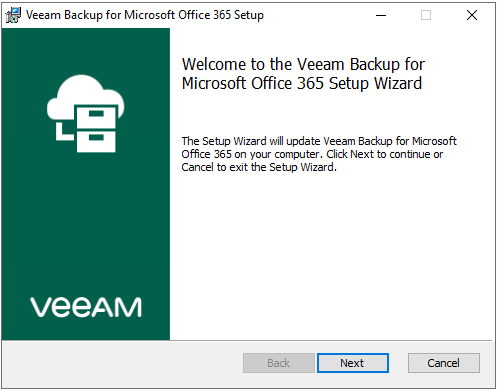
8. On the Ready to update Veeam Backup for Microsoft Office 365 page, click Upgrade.
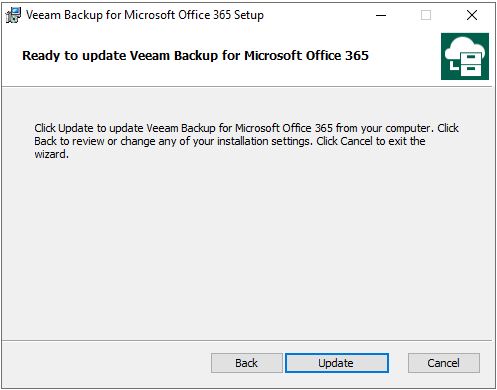
9. Click Yes on User Account Control page.

10.Click Retry after close Veeam Backup for Microsoft Office 365 Console.
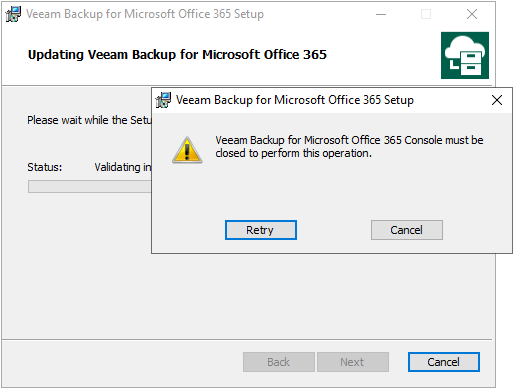
11. On the Completed the Veeam Backup for Microsoft Office 365 Setup Wizard page, click Finish.

12.Run VeeamExplorerForExchange_5.0.3.1035_KB4222.msp.
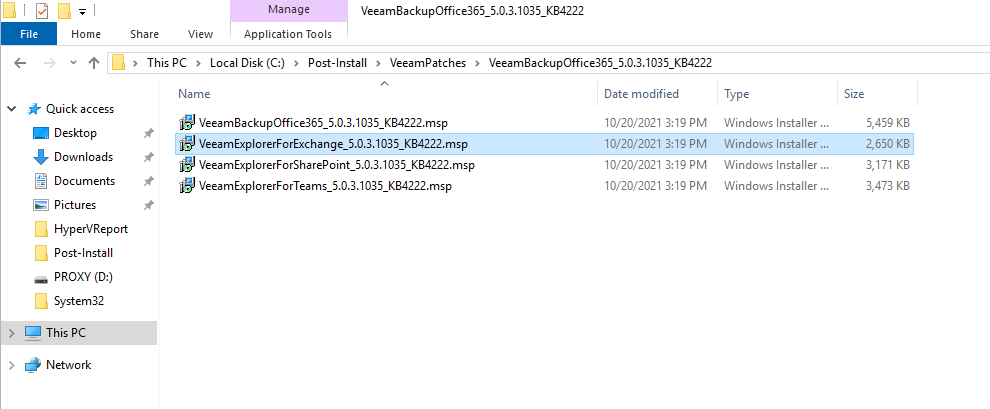
13. On the Welcome to the Veeam Explorer for Microsoft Exchange Setup Wizard page. Click Next.
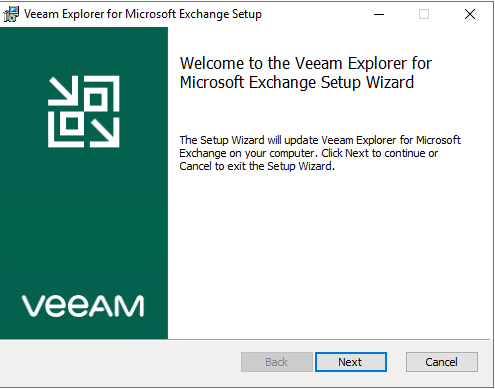
14. On the Ready to update Veeam Explorer for Microsoft Exchange page, click Upgrade.
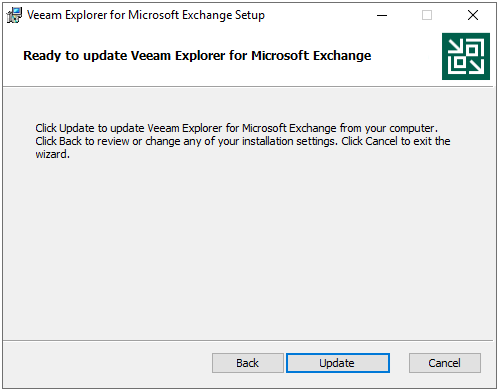
15. Click Yes on User Account Control page.
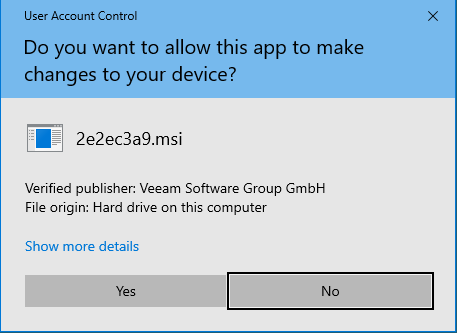
16. On the Completed the Veeam Explorer for Microsoft Exchange Setup Wizard page, click Finish.
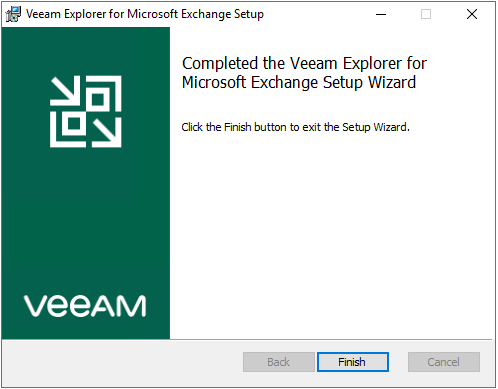
17. Run VeeamExplorerForSharePoint_5.0.3.1035_KB4222.msp.
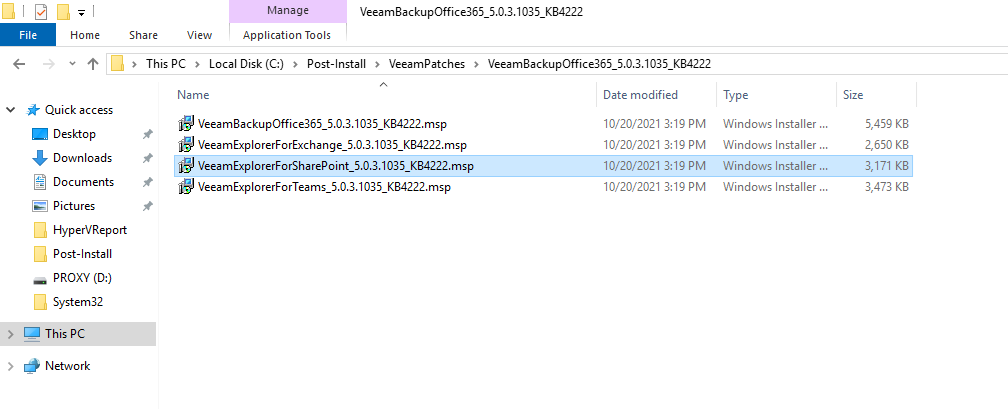
18. On the Welcome to the Veeam Explorer for Microsoft SharePoint Setup Wizard page. Click Next.
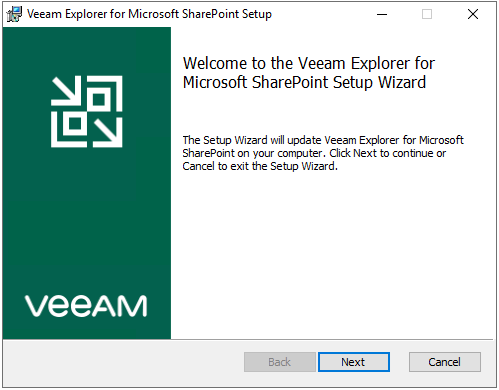
19.On the Ready to update Veeam Explorer for Microsoft SharePoint page, click Upgrade.

20. Click Yes on User Account Control page.

21. On the Completed the Veeam Explorer for Microsoft SharePoint Setup Wizard page, click Finish.
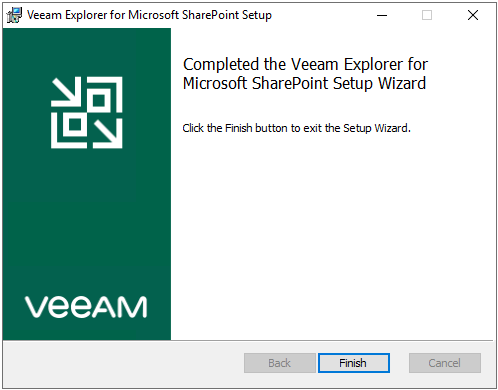
22. Run VeeamExplorerForTeams_5.0.3.1035_KB4222.msp.
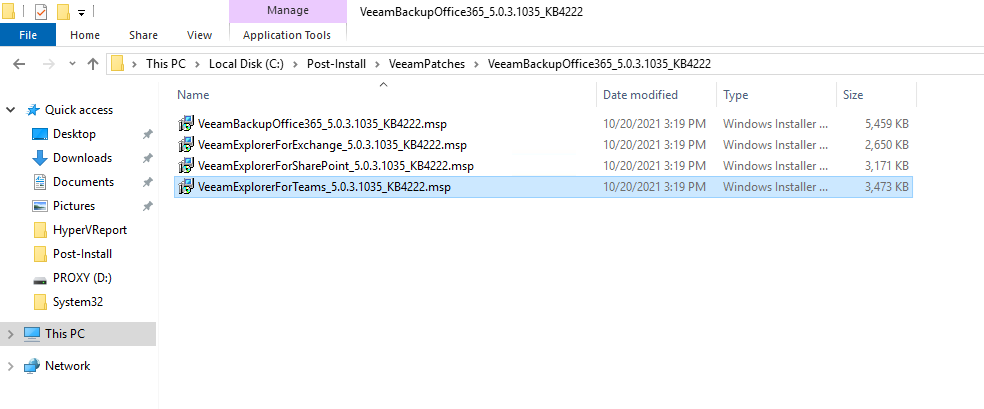
23. On the Welcome to the Veeam Explorer for Microsoft Teams Setup Wizard page. Click Next.

24. On the Ready to update Veeam Explorer for Microsoft Teams page, click Upgrade.
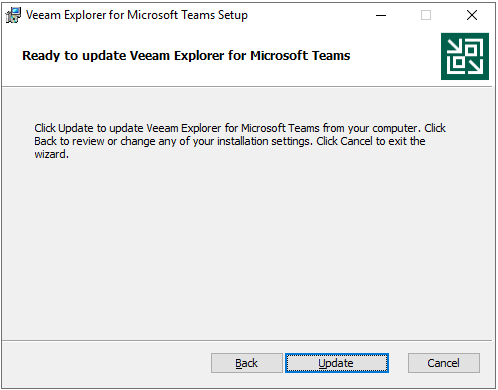
25. Click Yes on User Account Control page.
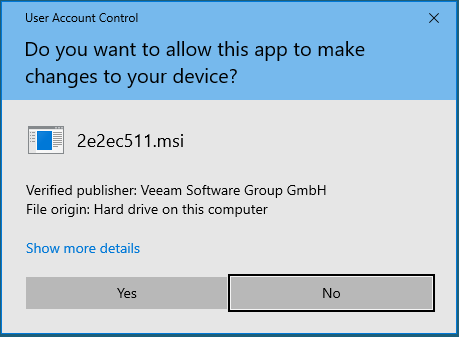
26. On the Completed the Veeam Explorer for Microsoft Teams Setup Wizard page, click Finish.

27.Open Veeam Backup for Microsoft Office 365 console.
28.Verify the Veeam Backup for Microsoft Office 365 version from Veeam Backup for Microsoft Office 365 console (Help |Abut).
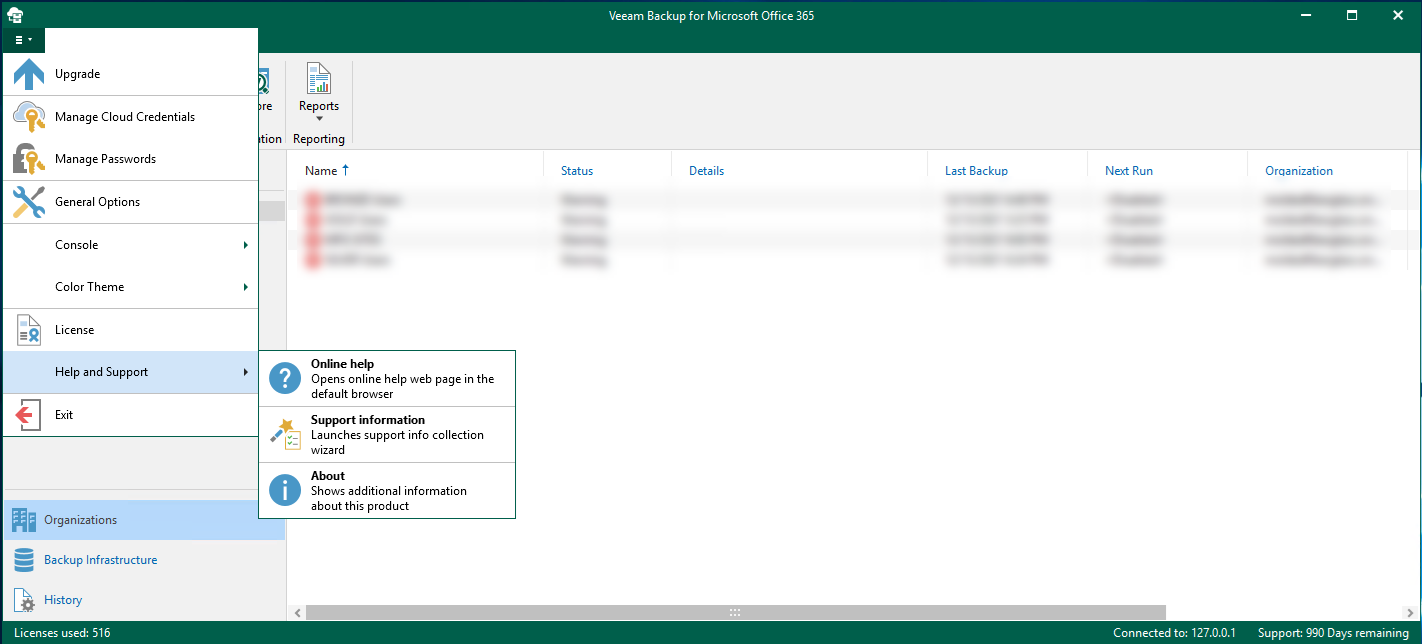
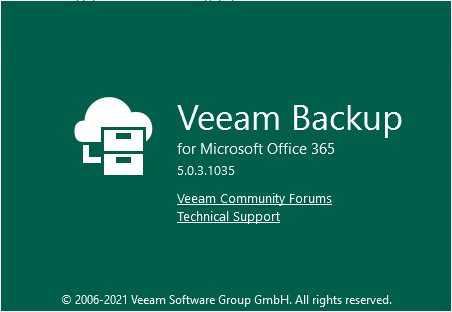
29.On the Veeam Backup for Microsoft Office 365 console, click Explore and select Veeam Explorer for Microsoft Exchange.
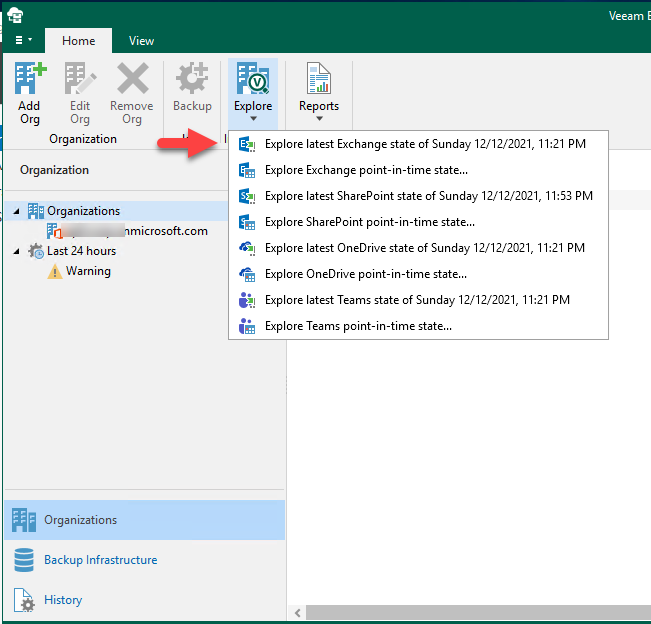
30.Verify the Veeam Explorer for Microsoft Exchange version from Veeam Explorer for Microsoft Exchange console (Help |Abut). Close the Veeam Explorer for Microsoft Exchange console.
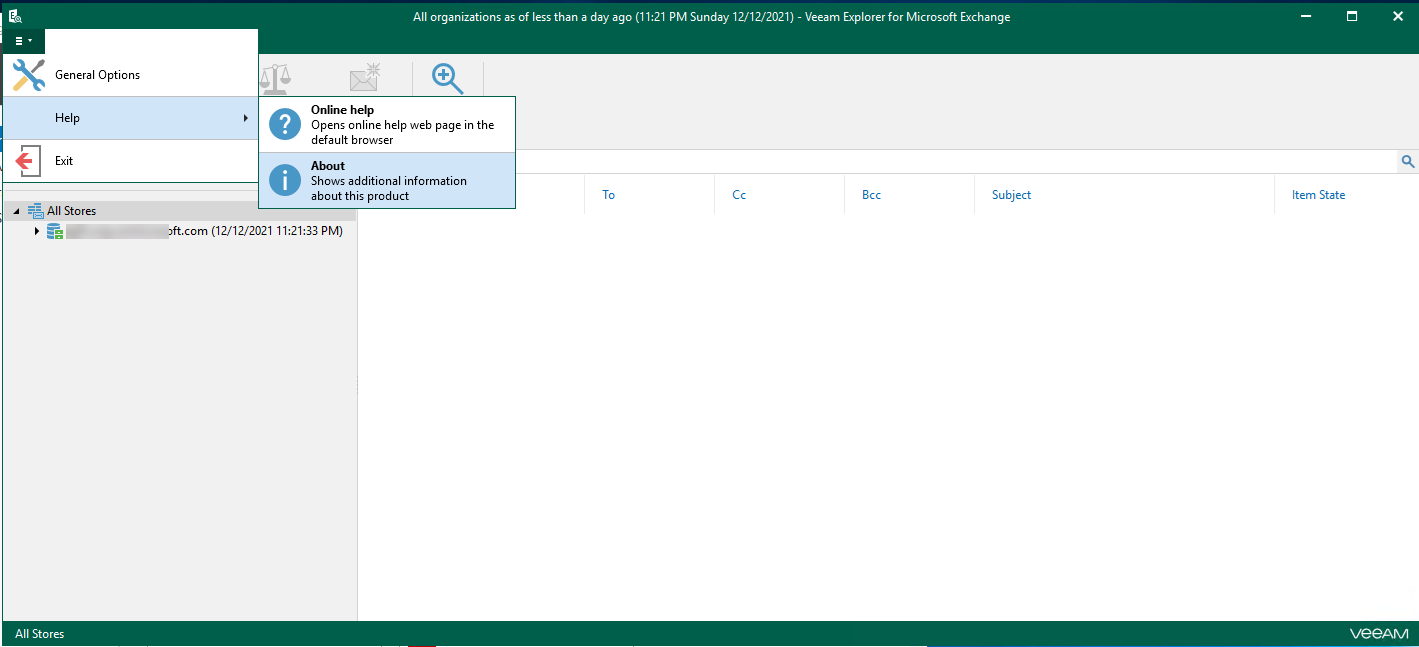
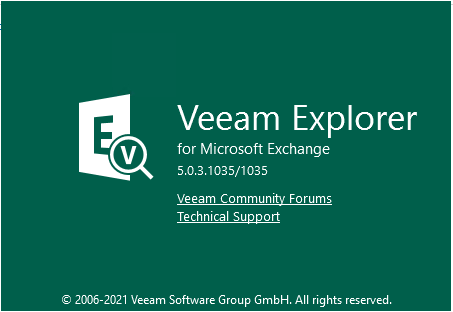
31. On the Veeam Backup for Microsoft Office 365 console, click Explore and select Veeam Explorer for Microsoft SharePoint.

32. Verify the Veeam Explorer for Microsoft SharePoint version from Veeam Explorer for Microsoft SharePoint console (Help |Abut). Close the Veeam Explorer for Microsoft SharePoint console.

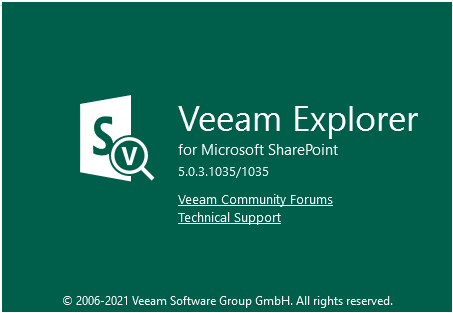
33. On the Veeam Backup for Microsoft Office 365 console, click Explore and select Veeam Explorer for Microsoft Teams.
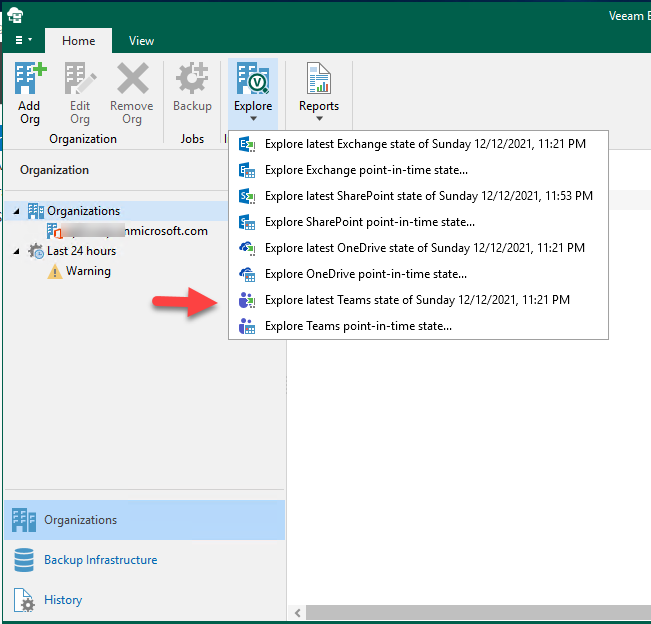
34. Verify the Veeam Explorer for Microsoft Teams version from Veeam Explorer for Microsoft Teams console (Help |Abut). Close the Veeam Explorer for Microsoft Teams console.
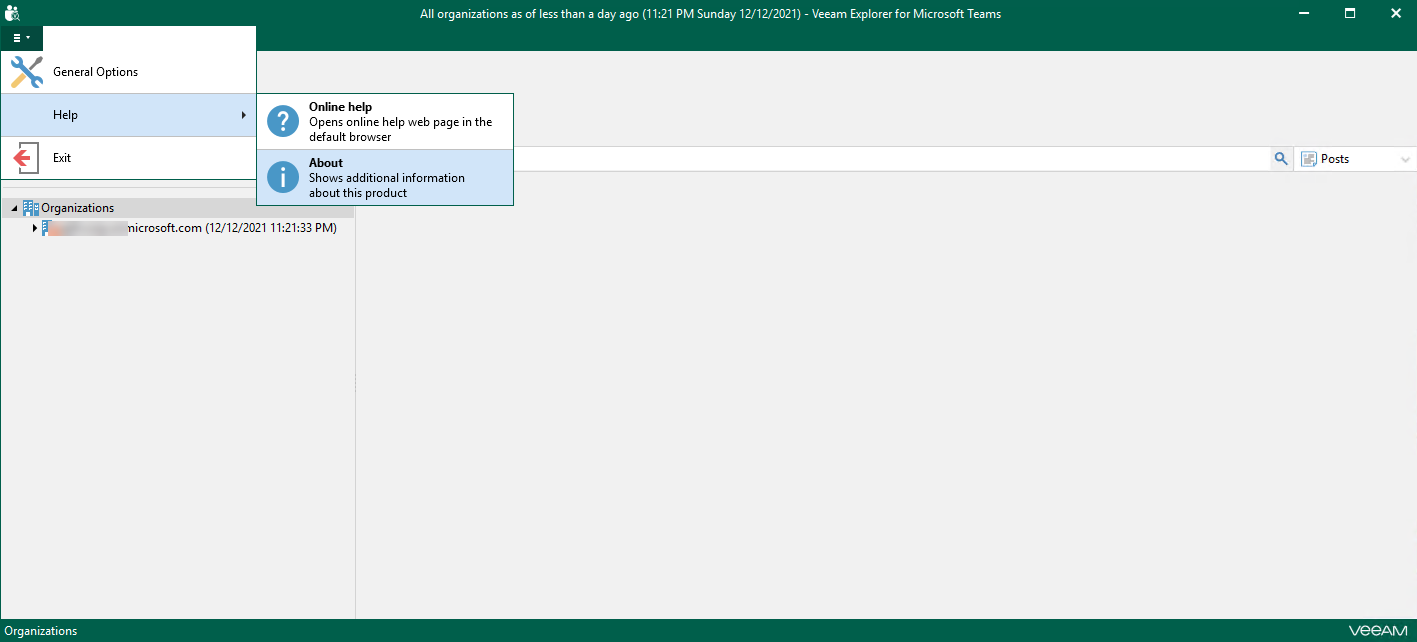

Hope you enjoy this post.
Cary Sun
Twitter: @SifuSun
Web Site: carysun.com
Blog Site: checkyourlogs.net
Blog Site: gooddealmart.com
