Today, my customer asked me that is it possible to expand system volume disk space for their Windows Server 2003 virtual machine? The answer is Yes, we can do it without any 3rd party tools. You just need a Windows Server 2008 or up to help this. Let’s follow the step by step to do it.
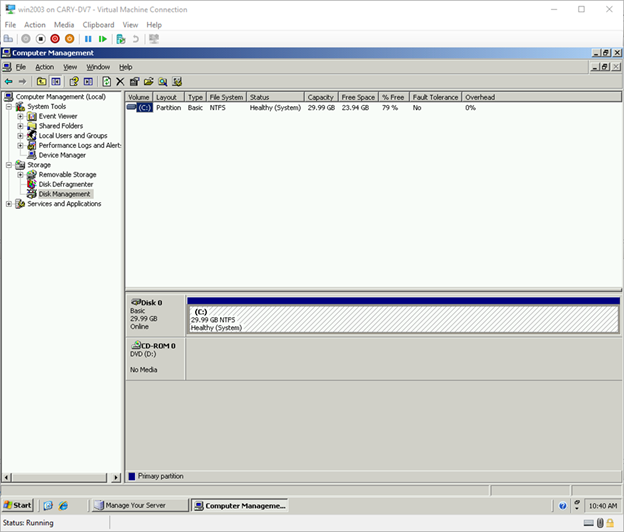
- Shut down the Windows 2003 Server.
- Open Windows Server 2003 virtual machine Settings via Hyper-V Manger Tool.
-
Under the IDE Controller 0, select the VHDX file and then click Edit.
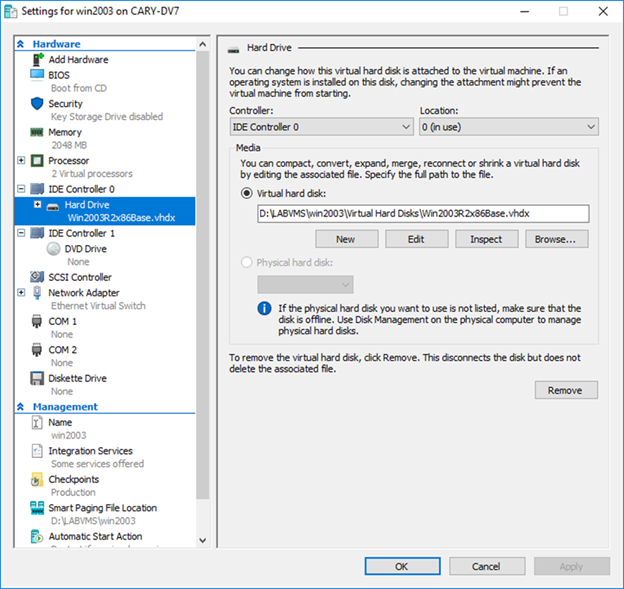
-
On the Locate Virtual Hard Disk page, click Next.
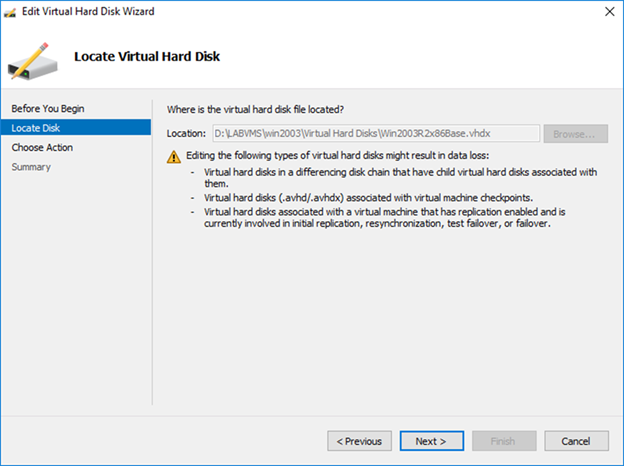
-
Select Expand on the Choose Action page, click Next.
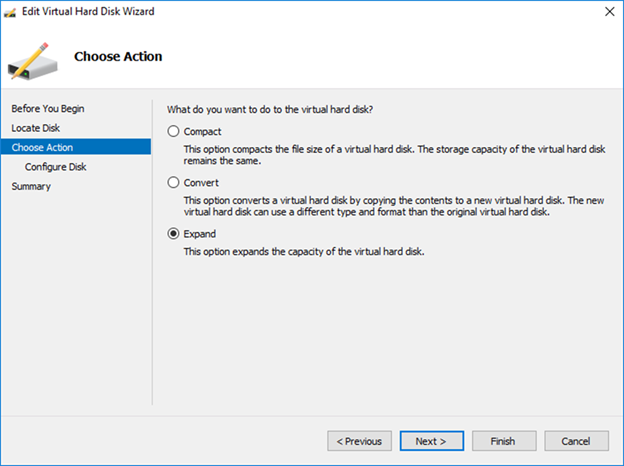
-
On the Expand Virtual Hard Disk page, type the expand size and then click Next.
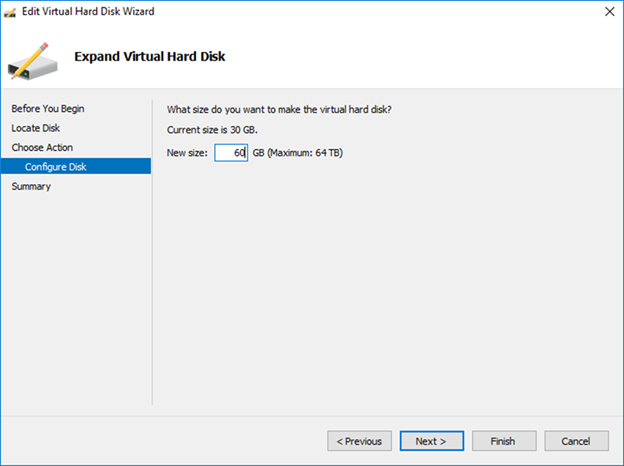
-
On Completing the Edit Virtual Hard Disk Wizard page, click Finish.
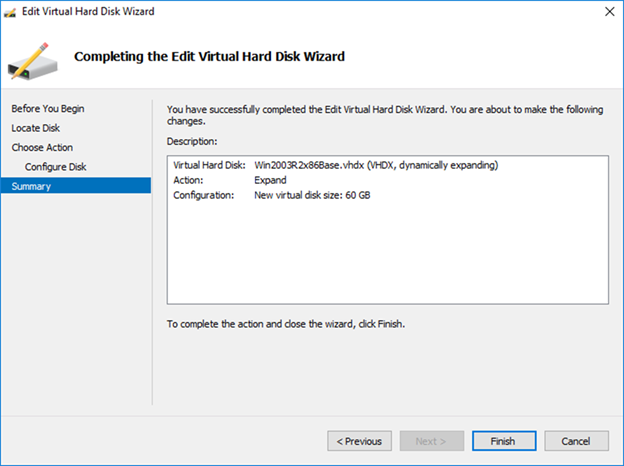
-
On the Settings page, click OK and then start the Windows 2003 server virtual machine.
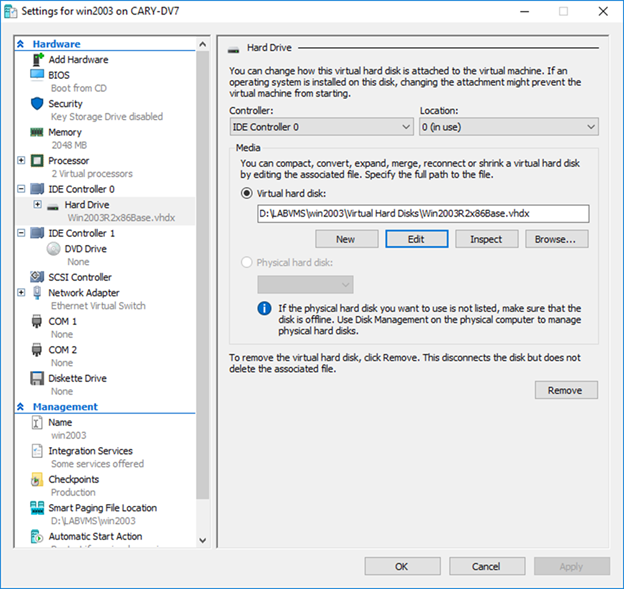
-
Open Computer Management, expand Storage and then select Disk Management, you will see there is 30GB (depend on how many space which you expanded) Unlocated storage space.
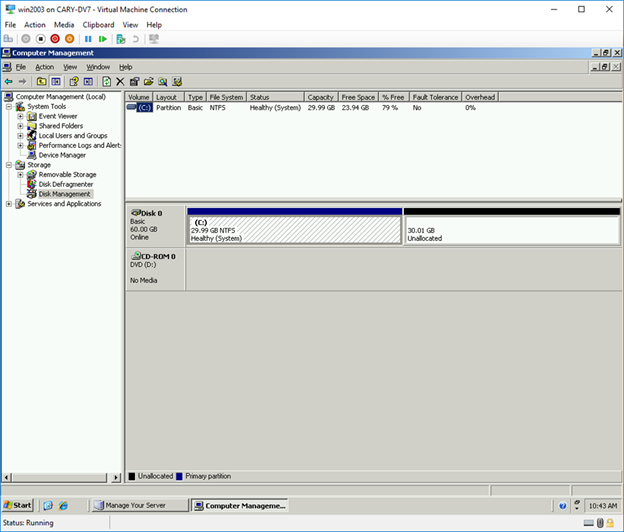
-
When you try to right-click the (C:) and you will notice there is no extend volume option and you cannot expand the system volume.
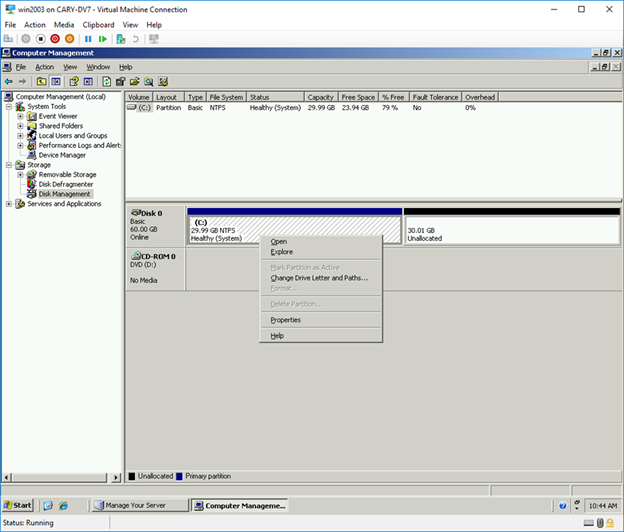
- That’s normal, please close Computer Management and shut down the server.
- Open Windows Server 2003 virtual machine Settings via Hyper-V Manger Tool.
-
Under IDE Controller 0, select the VHDX file, click Remove and then click OK.
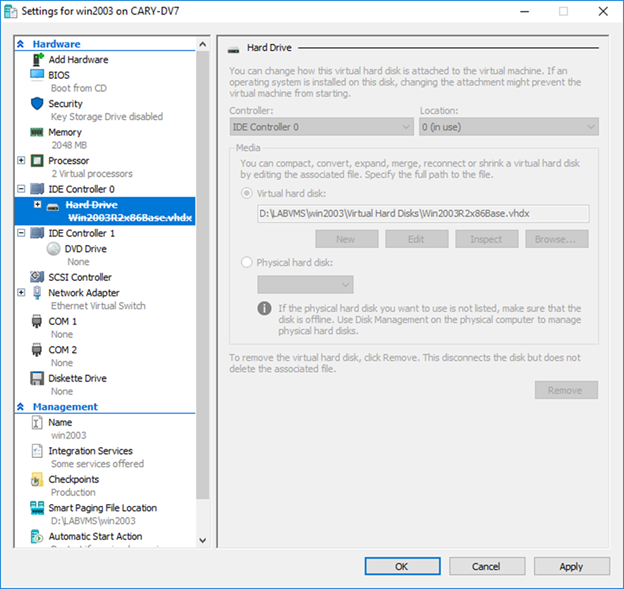
- Open Windows Server 2012 virtual machine Settings via Hyper-V Manger Tool.
-
Under IDE Controller 1, select Hard Drive and then click ADD.
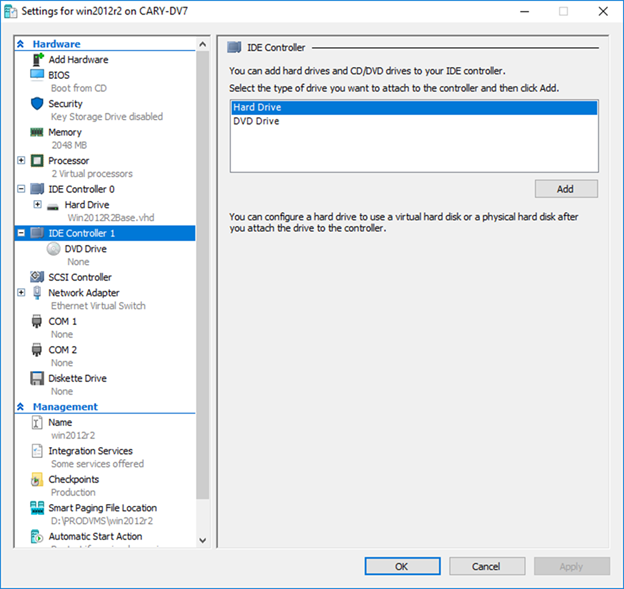
-
Click Browse…, select the Windows 2003 vhdx file and then click Open.
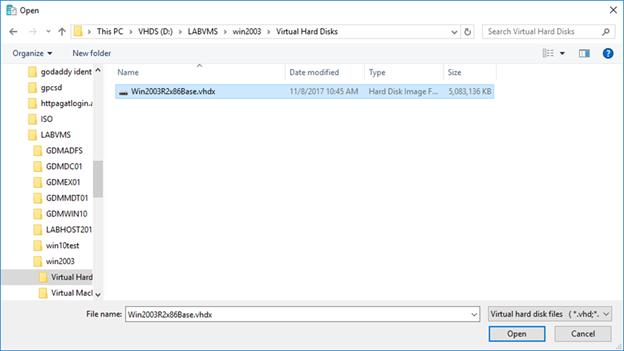
- On the Settings page, click OK and then start the Windows 2012 virtual machine.
-
Open Disk Management, right-click E drive of Disk 1 (the new attach disk) and then select Extend Volume….
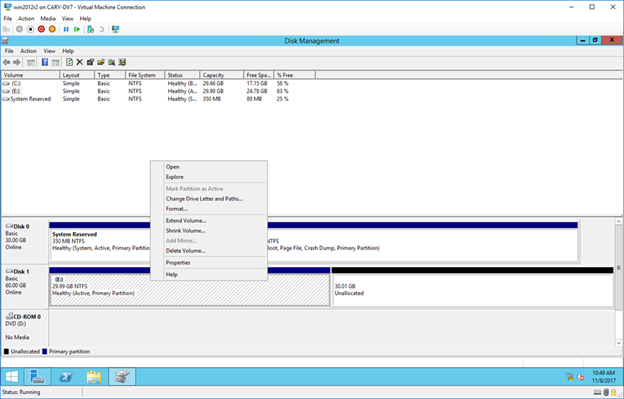
-
On Welcome page, click Next.
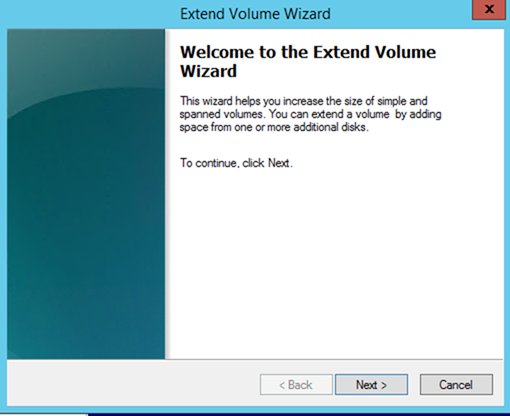
-
On the Select Disks page, click Next.
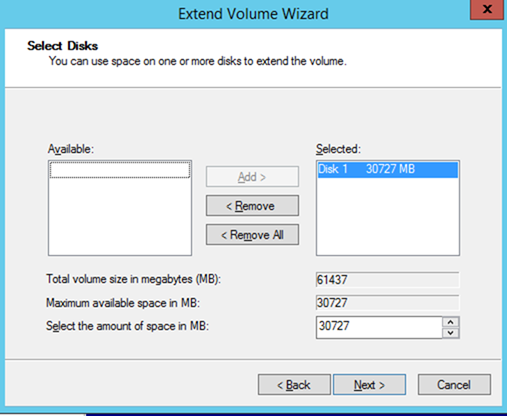
-
On the Completing the Extend Volume Wizard page, click Finish.
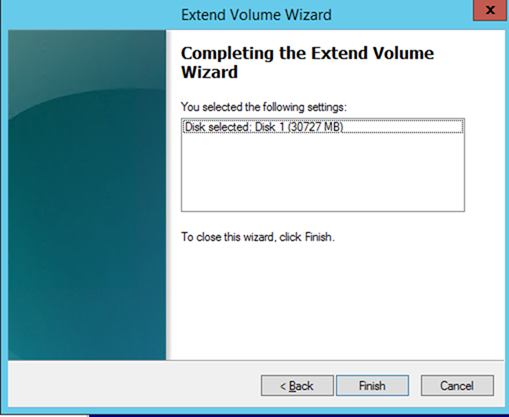
-
You will see that E drive of Disk has been changed to 60GB (or depend on what you expanded), close Disk Management and shutdown windows 2012 virtual machine.
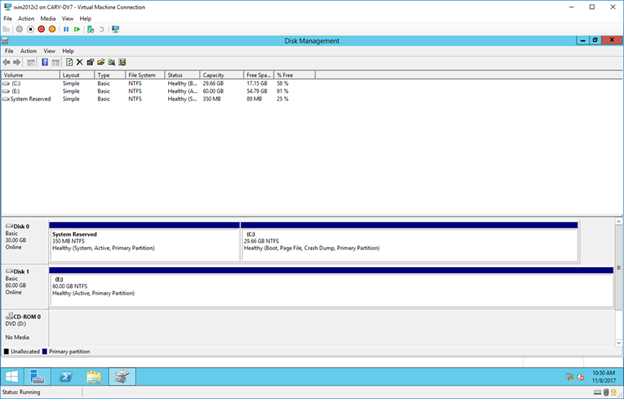
- Open Windows Server 2012 virtual machine Settings via Hyper-V Manger Tool.
-
Under IDE Controller 1, select the VHDX file, click Remove and then click OK.
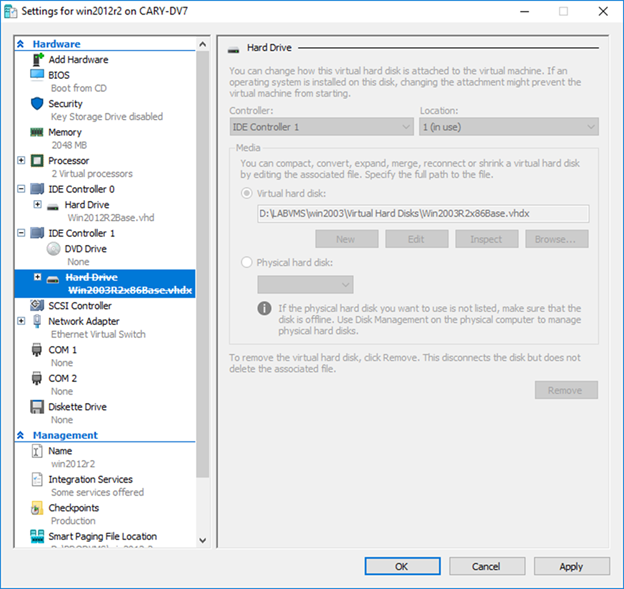
- Open Windows Server 2003 virtual machine Settings via Hyper-V Manger Tool.
-
Under IDE Controller 0, select Hard Drive and then click ADD.
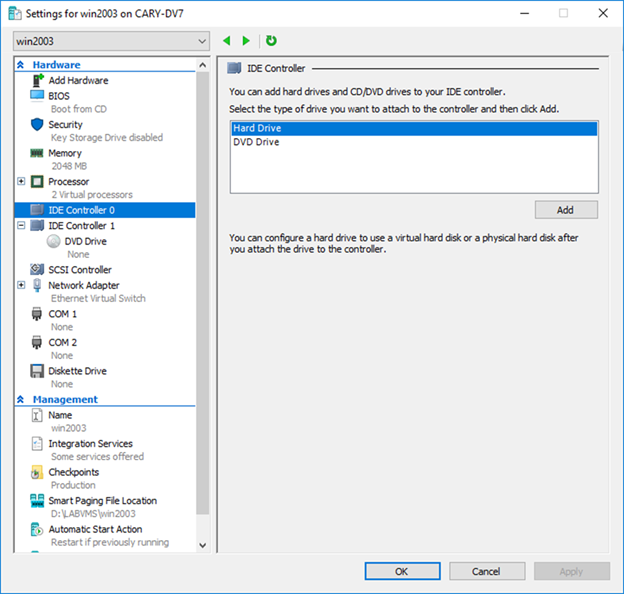
-
Click Browse…, select the Windows 2003 vhdx file and then click Open.

-
On the Settings page, click OK and then start the Windows 2003 virtual machine.
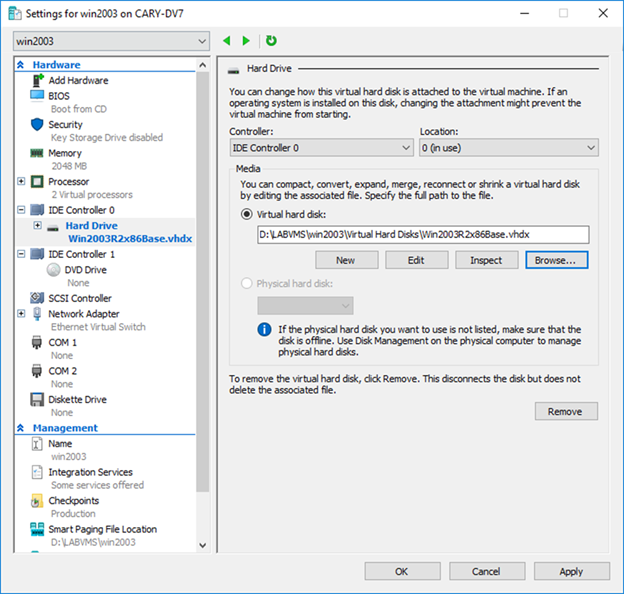
You succeed to expand the Windows Server 2003 system volume space.
Hope you enjoy this post.
Cary Sun @SifuSun
