Hello there GDM fans and today I am going to talk to you about something called Hyper-V that is for virtualization. Of course, you have to download it first or else you can’t do anything. In case you are wondering virtual machines are basically machines that simulate a desktop and is basically like a normal one but you can experiment around with it without hurting your real computer, also they are like servers for your computer. What the Virtual Machines do is that they run on your RAM from your main computer for it’s own so it can actually run itself. You may be wondering why you need to use virtual machines and one of the reasons are saving money because you can have multiple operating systems on one computer which will save power and that means saving money! Another reason is testing, which I talked a little bit about it before but basically you can break anything on your virtual machine and just take a snapshot before you did all those experiments you can just go out of the virtual machine and go back to your old snapshot and there you go! Your virtual machine is back to normal!
First, let’s activate Hyper-V so you can actually start a virtual machine and all that good stuff. So of course you go down to the start menu first (only works in windows 10) and search “Control Panel”
Now you got to open it and press on “Programs”, now you look at the “turn windows features on or off and you should be at this other tab
You should see this and as you see I turned Hyper-V on already but when it is the first time you open this it will be off but it’s okay, just press on it and it should have black square inside it but when you are done you can just press OK and you are good! Now you can search up Hyper-V in your search bar and you can now press on it and you should see this.
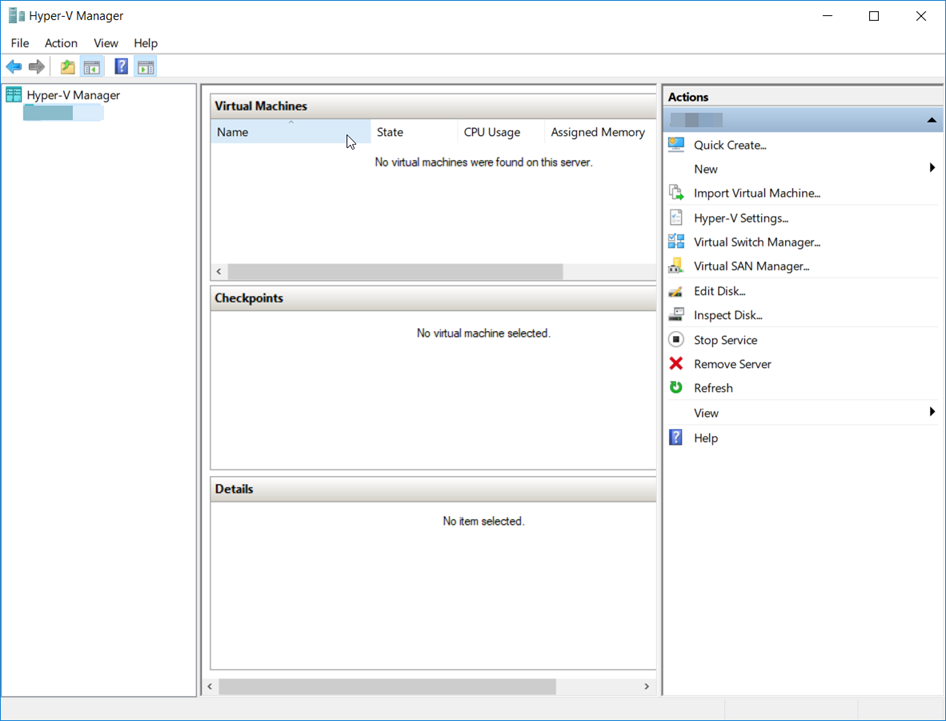
Now you press on “New” and then press on Virtual Machine and then these screens will pop up
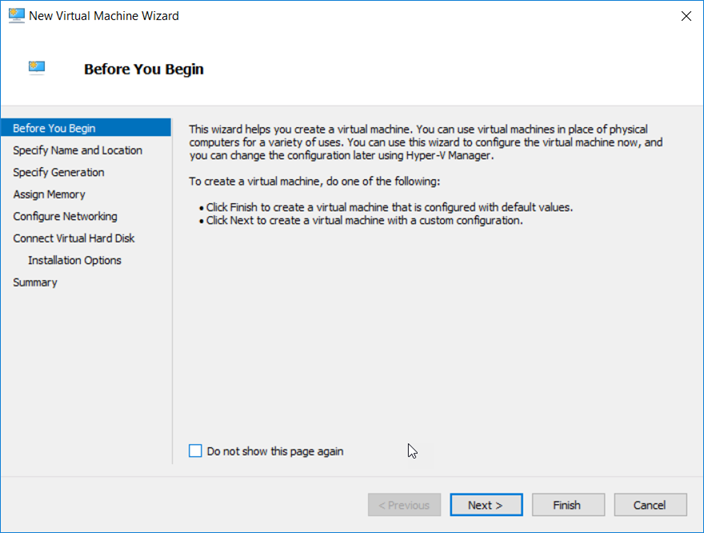
Press next
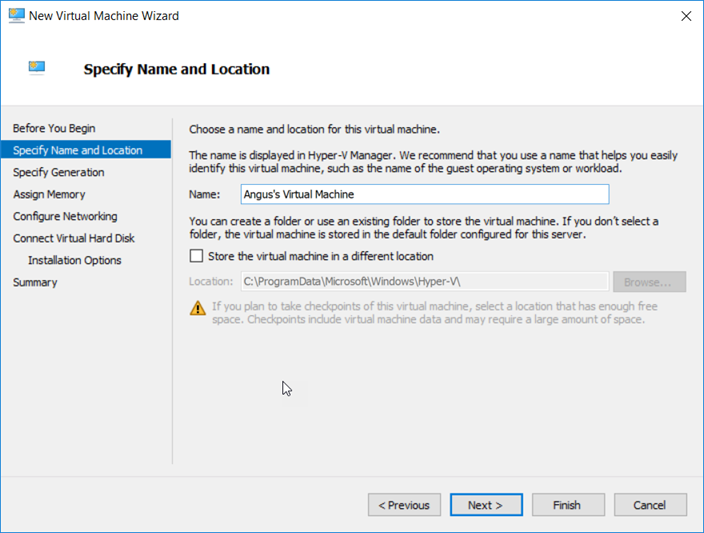
Now you should see this and then fill out the name of the virtual machine you are about to make
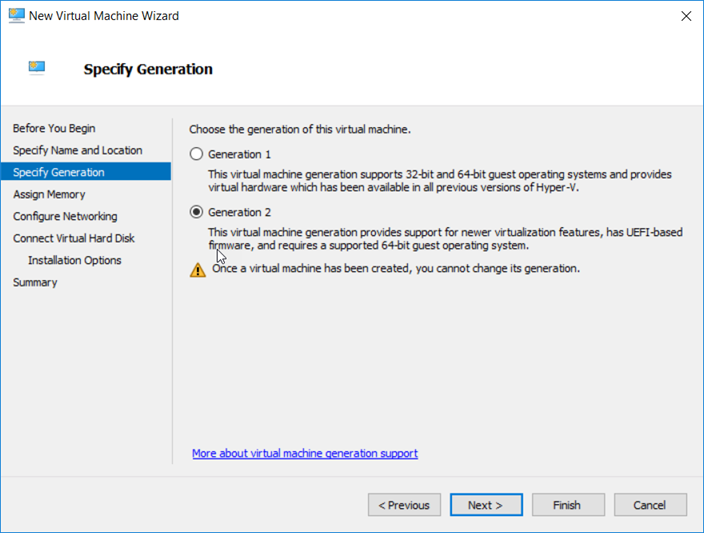
Now you choose the generation of your virtual machine and also press next
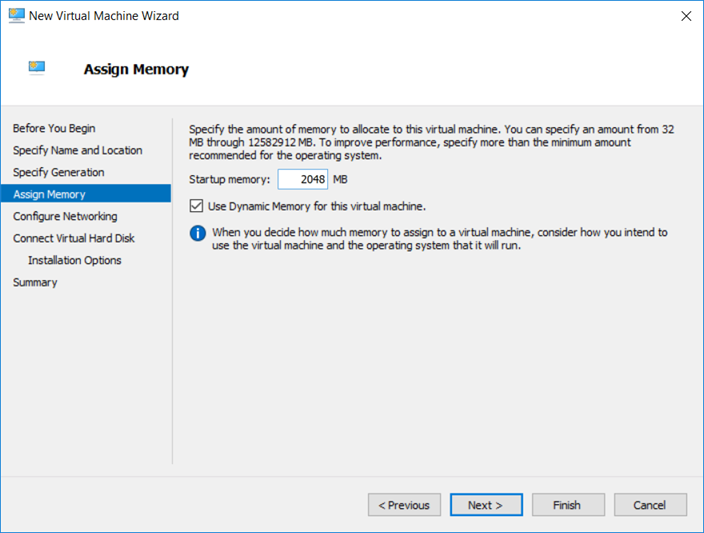
Choose how much startup memory you want (basically ram) and press next
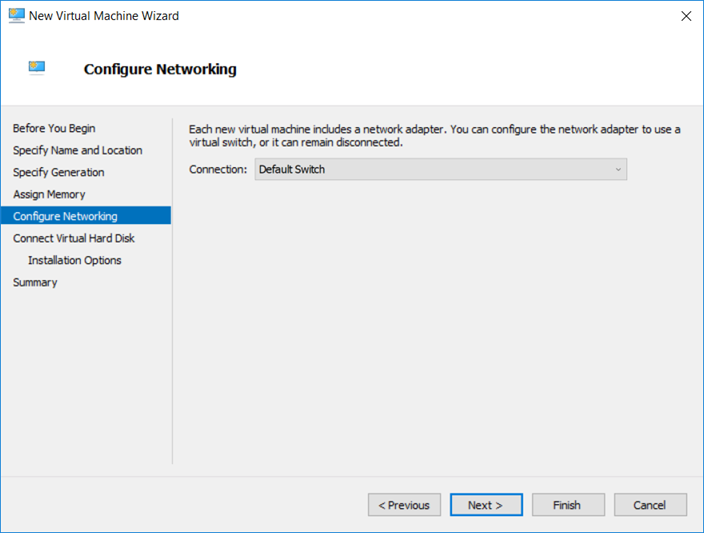
Configure the connection you want and then press next
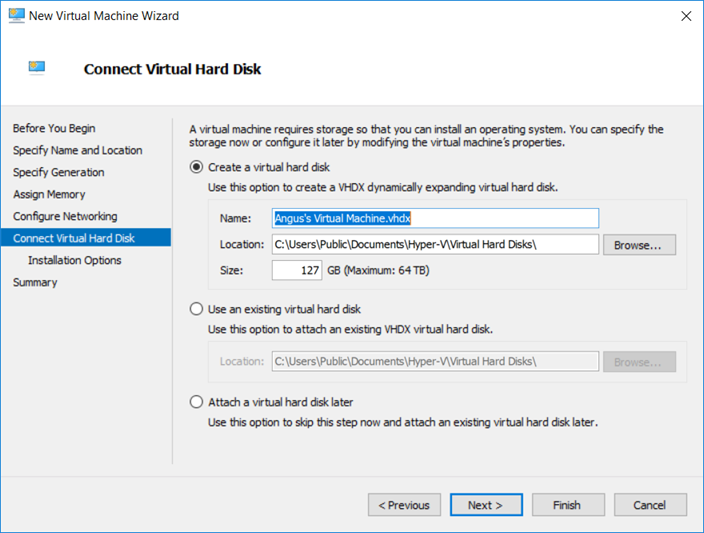
Now you just put a virtual disk for the virtual machine so that it will have some memory or else you won’t have any space to download anything on there! Then press next
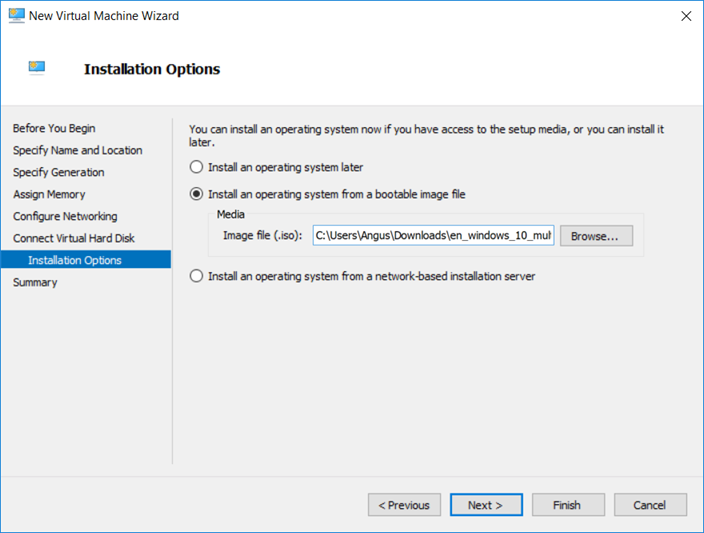
Now, if you have the iso file of the=e operating system you want you can just press the second one and select your iso file and then you press next.
After that, it shows the summary of your virtual machine and all you need to do now is pressing finish and it will just quickly make your virtual machine and you are good to go.
To be continued…
Twitter: @FrostedFright
