You can add a hardened repository based on a Linux server to your backup infrastructure to protect your backup files from loss due to malware activity or unplanned actions. The hardened repository supports the following features:
- Immutability: You specify the period when you add a hardened repository, and backup files must be immutable.
- Single-use credentials: Credentials will only be used once to add the Linux server to the backup infrastructure. The backup infrastructure does not store these credentials. The attacker cannot access the hardened repository even if the Veeam Backup & Replication server is compromised.
1. Login to the Veeam Backup and replication manager server.
2. Open the Veeam Backup & Replication Console and click Connect.
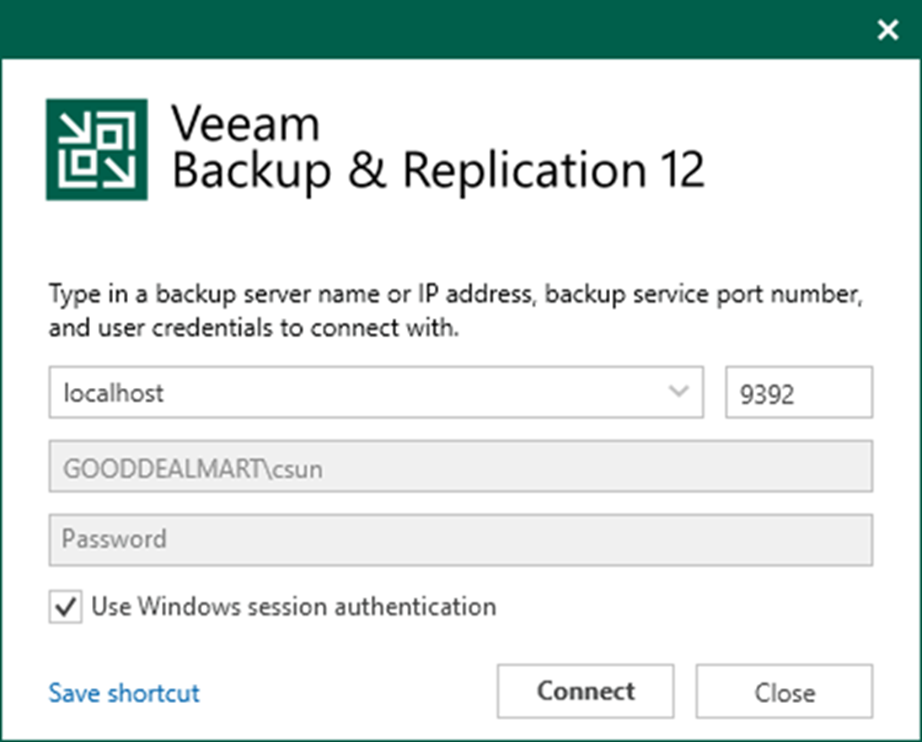
3. On the Home page, select Backup Infrastructure.
4. On the Backup Infrastructure page, select Backup Repositories.
5. Right-click Backup Repositories and select Add backup repository.
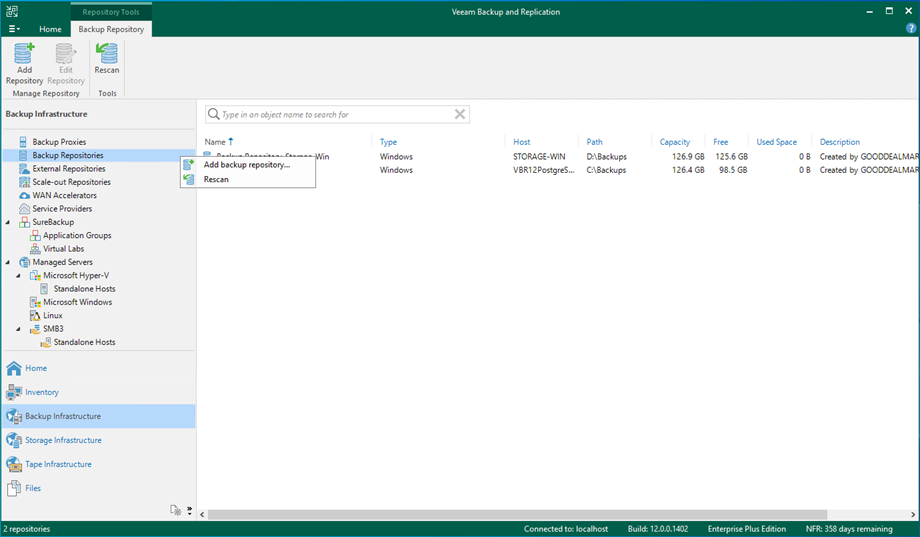
6. Select Direct attached storage on the Add Backup Repository page.
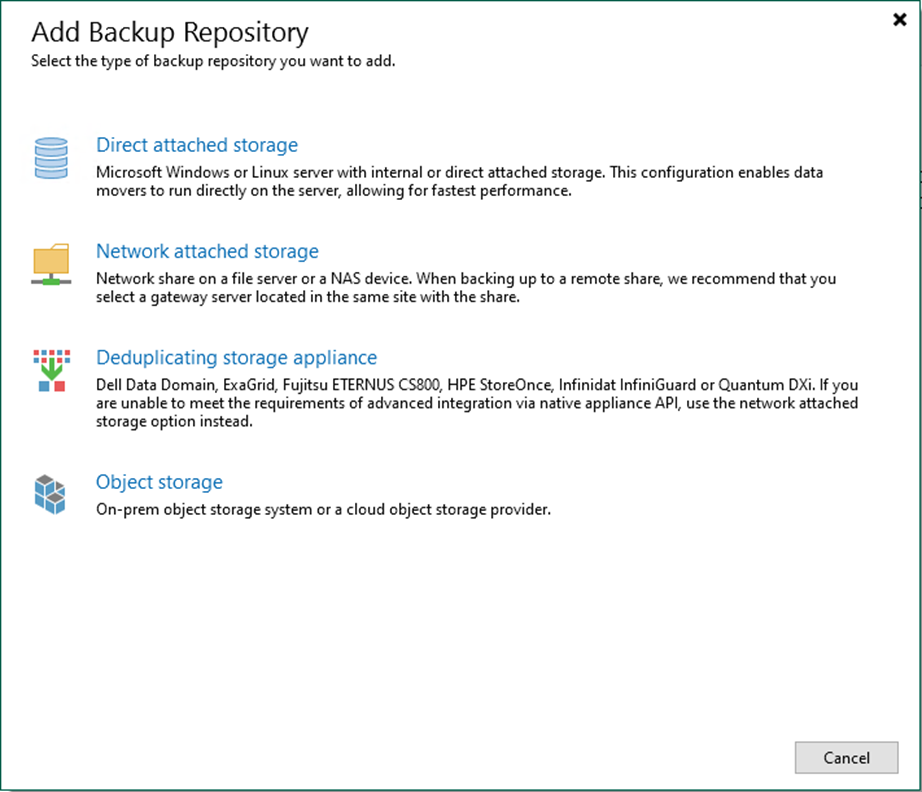
7. Select Linux (Hardened Repository) on the Direct Attached Storage page.
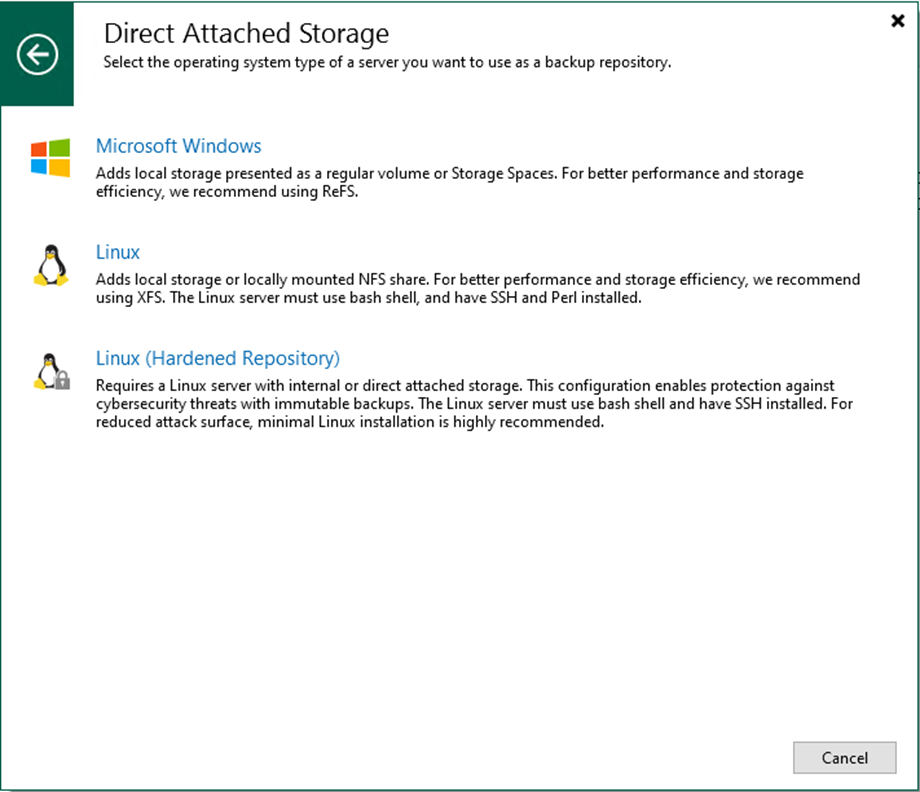
8. On the Name page, specify a Backup Repository name.
9. Give a brief description in the Description field for future reference and click Next.
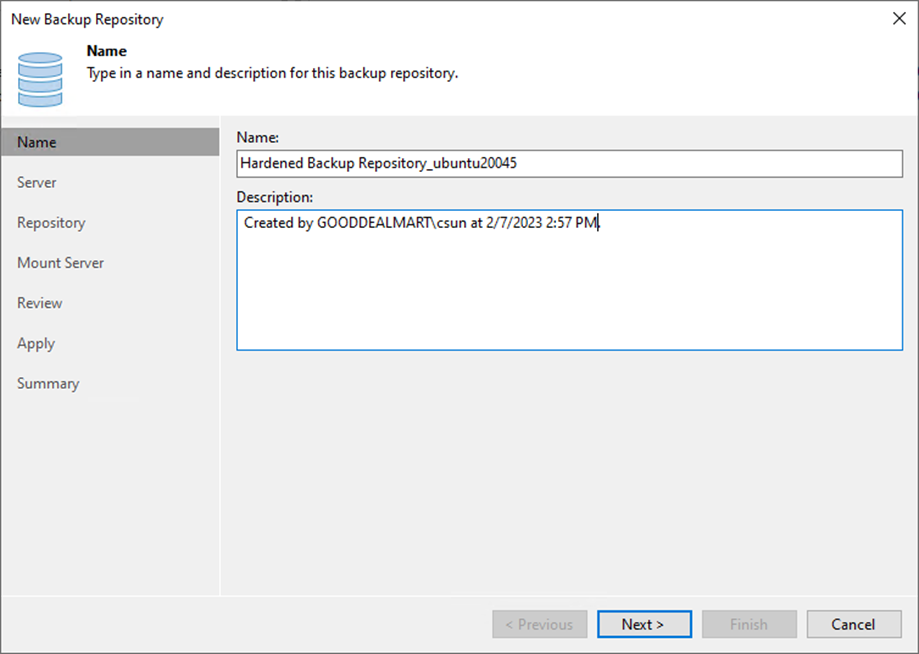
10. On the Server page, select the Linux server from the Repository server drop-down list and click Populate.
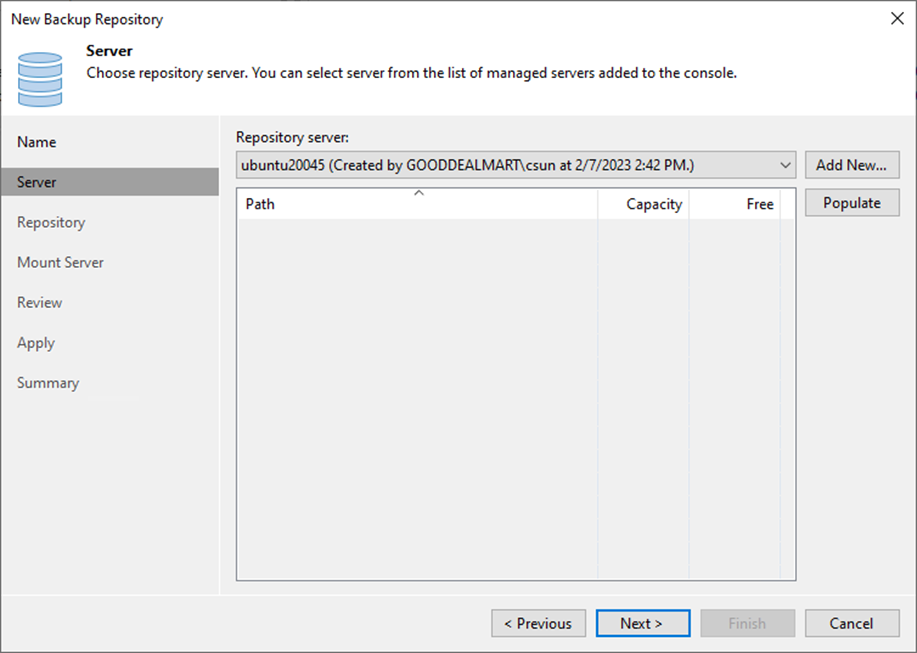
11. Select the disk and click Next.
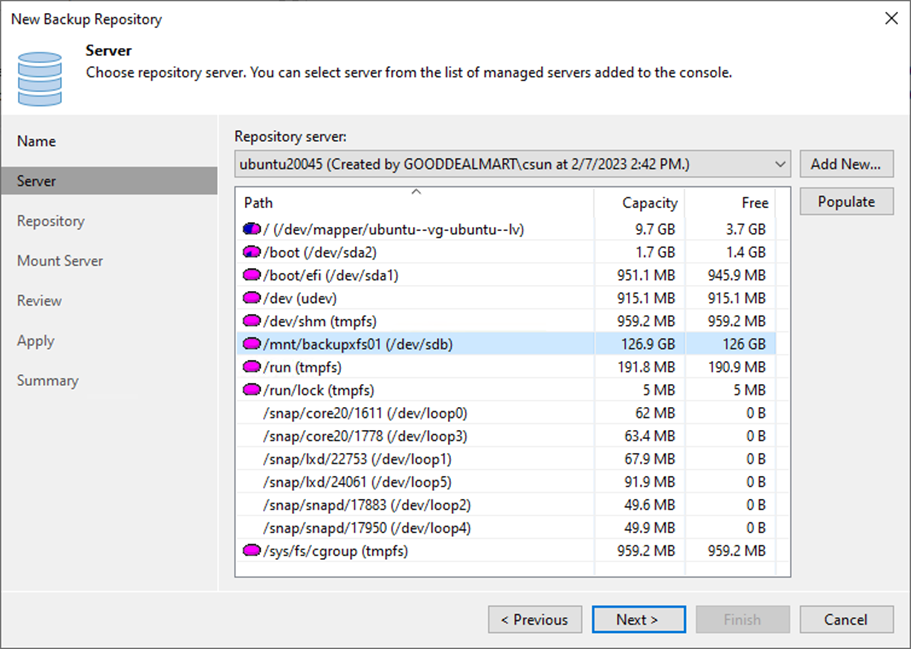
12. On the Repository page, click Browser for Path to folder.
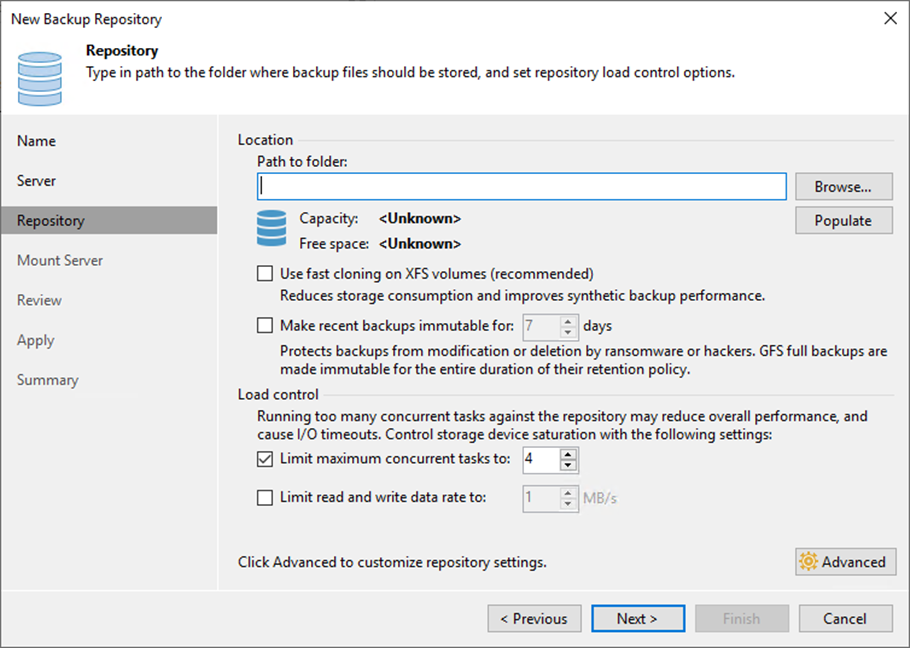
13. On the Select Folder page, expand the server.
14. Select the backup folder and click OK.
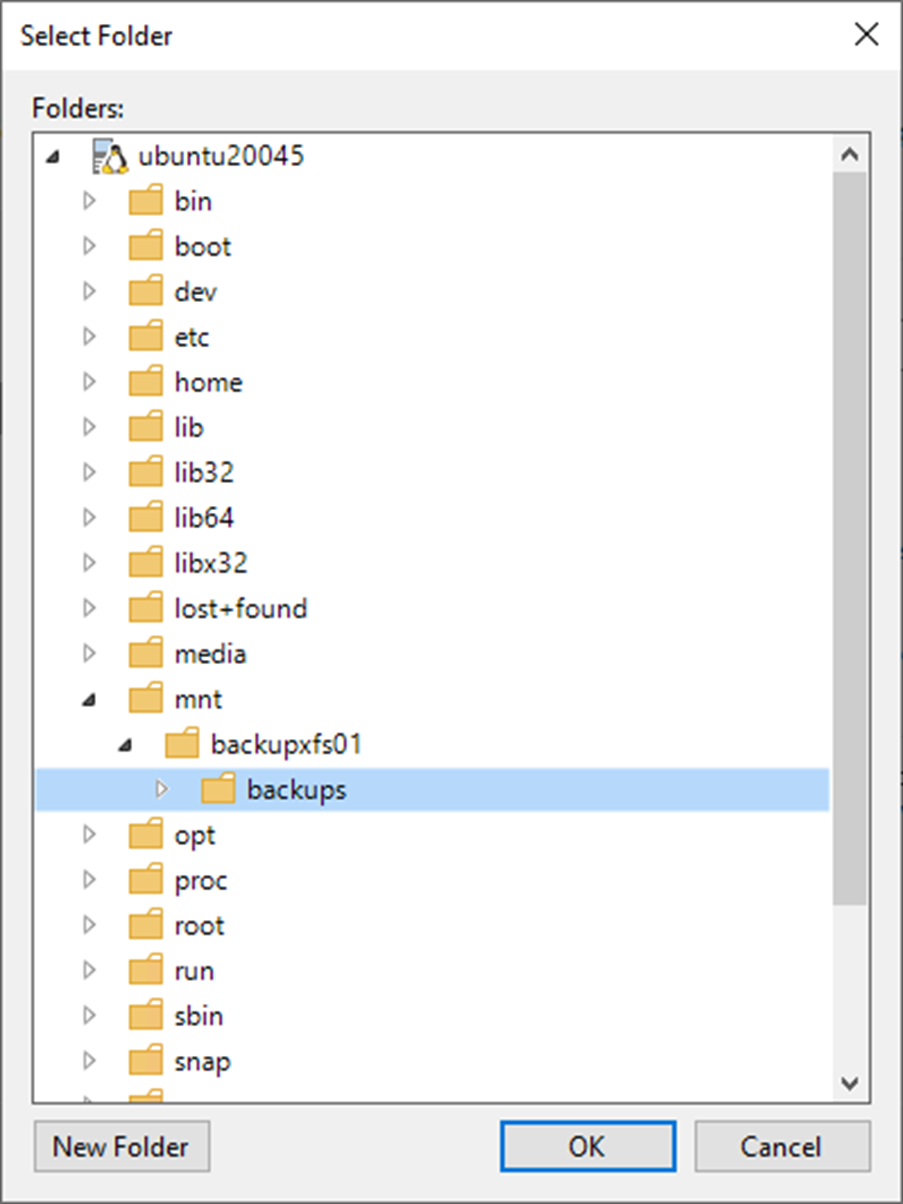
15. On the Repository page, click Populate.

16. On the Repository page, select Use fast closing on XFS volumes.
17. Select Make recent backup immutable for 7 days. It depends on your requirement.
18. Use the Load control settings to manage the load on the backup repository and avoid storage I/O timeouts.
19. Click Advanced.
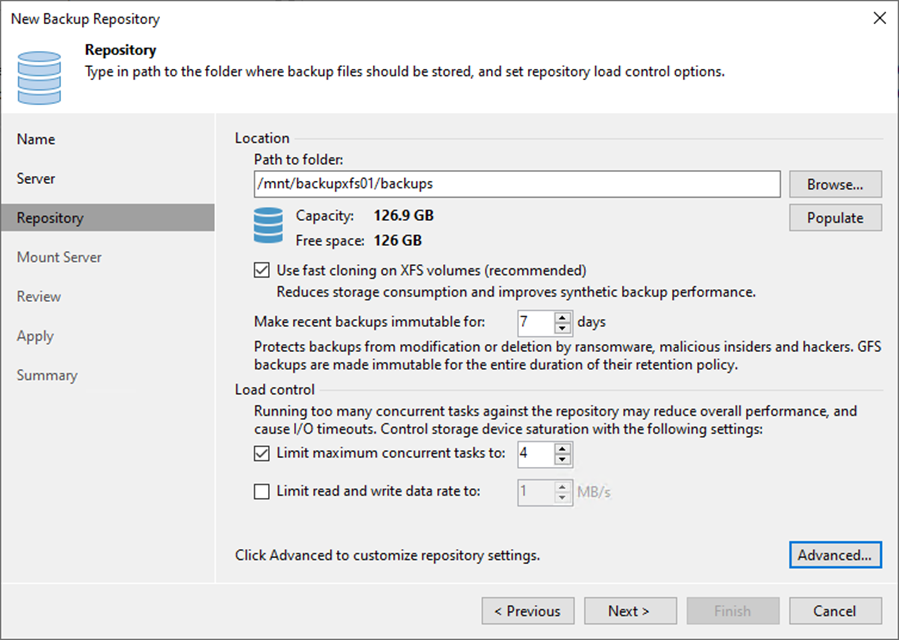
20. On the Storage Compatibility Settings, select Align backup file data blocks (recommended) checkbox.
21. Select Use per-machine backup files and click OK.
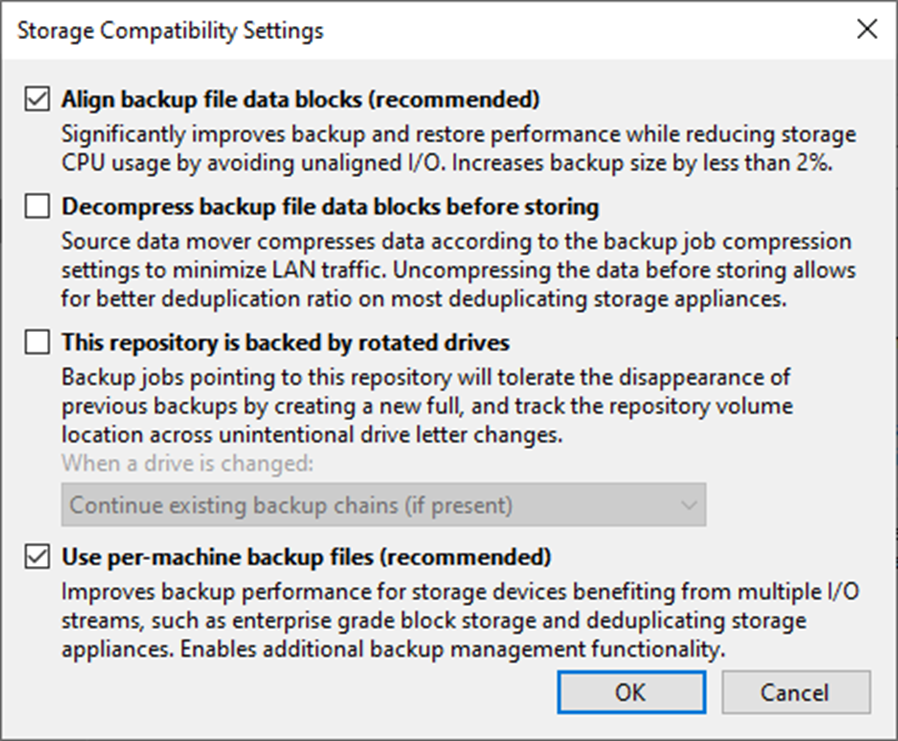
Note:
Select Decompress backup file data blocks before storing if you use a deduplicating storage feature or appliance.
22. On the Repository page, click Next.
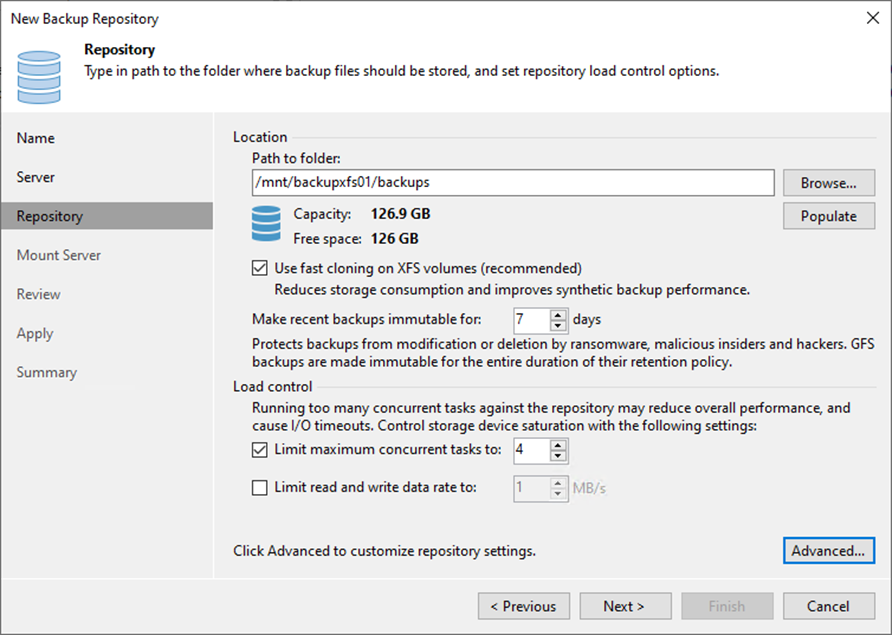
23. Select a mount server from the Mount server drop-down list on the Mount Server page.
24. Select a folder in the Instant recovery write cache folder field for writing cache during mount operations.
25. Select Enable vPower NFS service on the mount server (recommend) and click Ports.
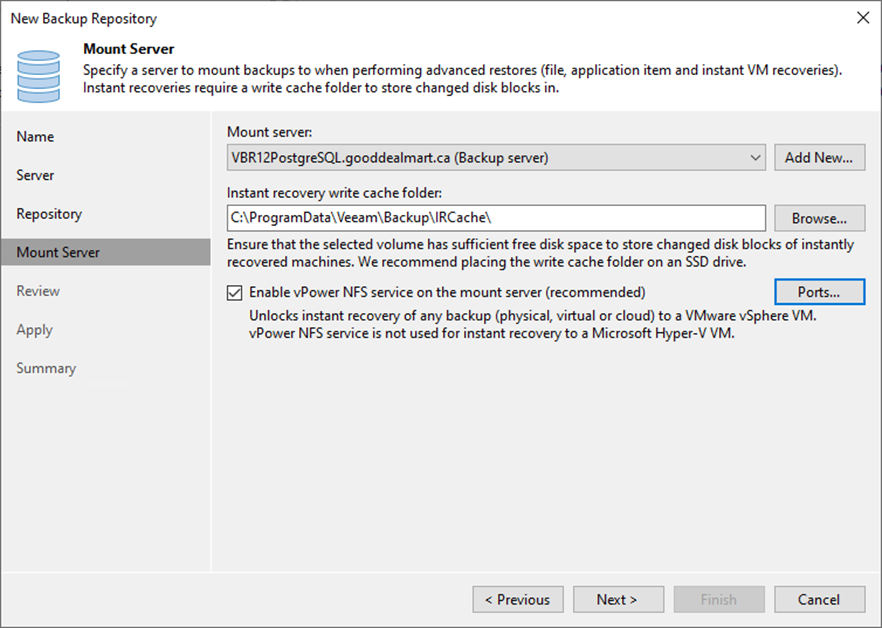
26. Review the ports settings on the vPower NFS Port Settings page and click OK.
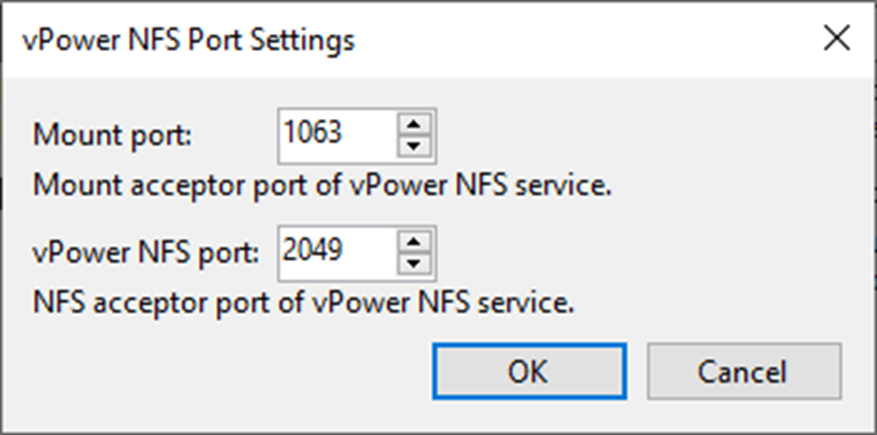
27. Click Next on the Mount Server page.
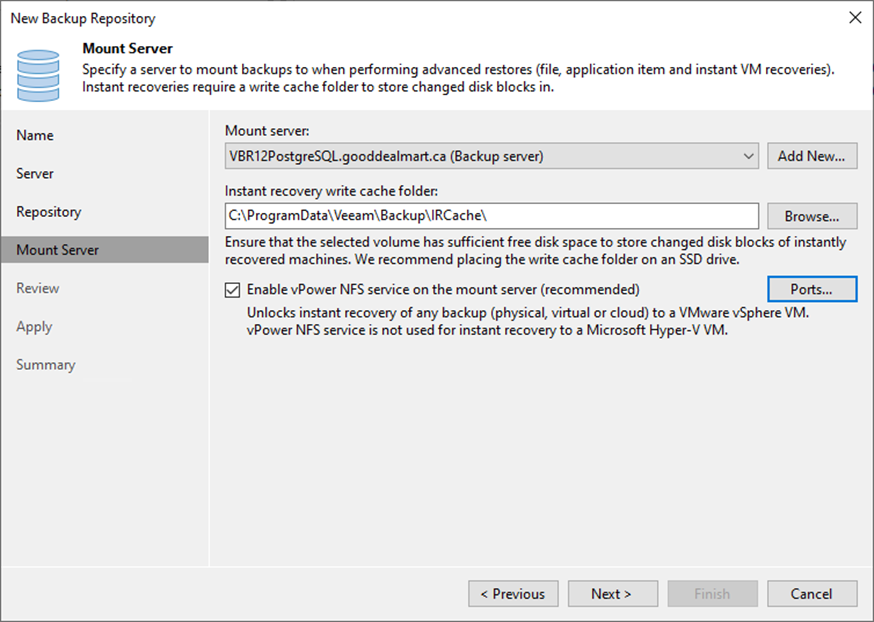
28. On the Review page, click Apply.
29. Select the Search the repository for existing backups and import them automatically checkbox if the backup repository contains backups previously created with Veeam Backup & Replication.
30. Select the Import guest file system index data to the catalog checkbox if the backup repository contains guest file system index files previously created by Veeam Backup & Replication.
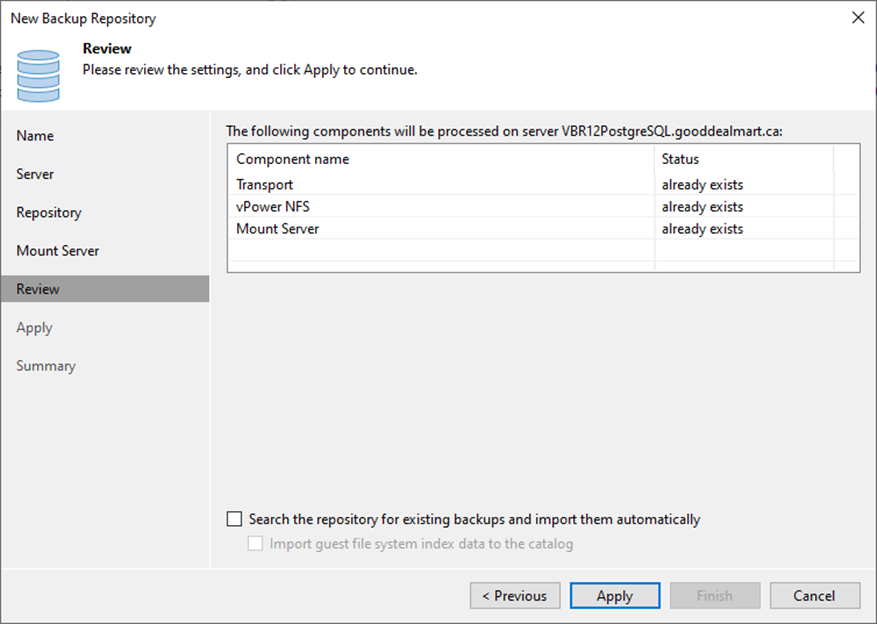
31. Click Next on the Apply page.
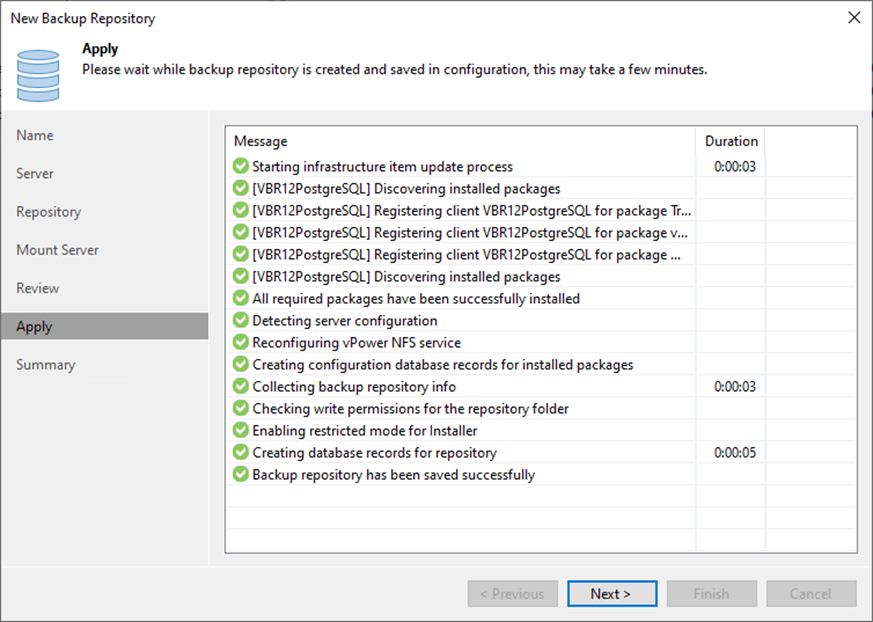
32. Click Finish on the Summary page.
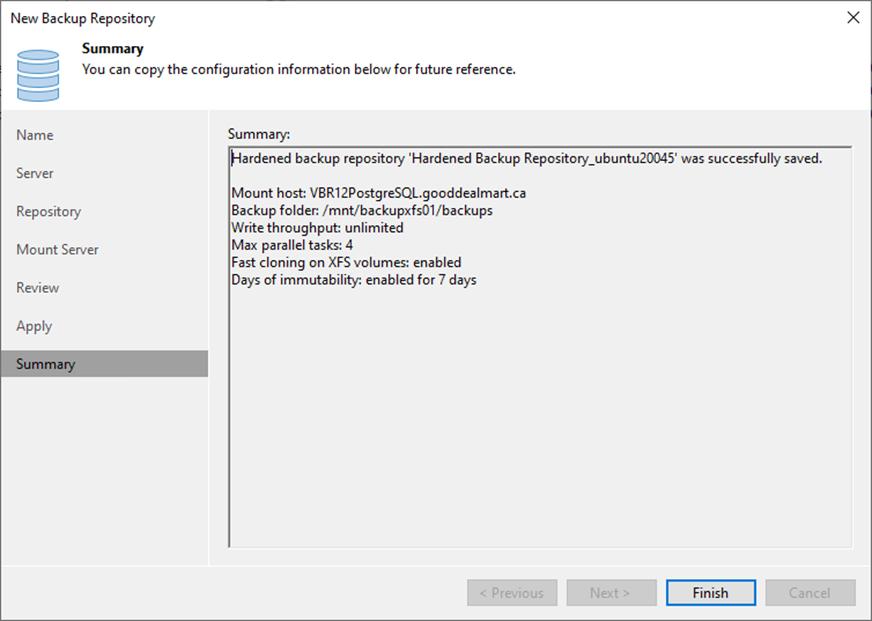
33. Verify that the Hardened Backup Repository has been added.
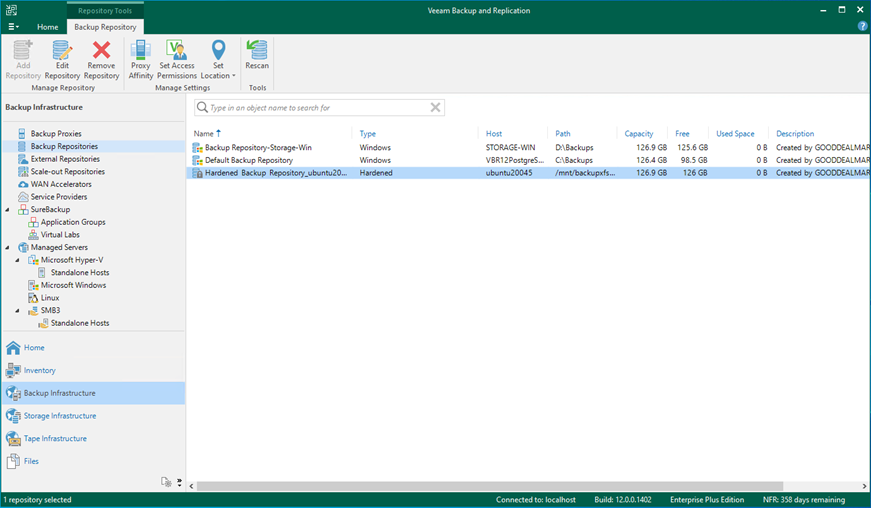
I hope you enjoy this post.
Cary Sun
Twitter: @SifuSun
Web Site: carysun.com
Blog Site: checkyourlogs.net
Blog Site: gooddealmart.com
