You can use network-attached storage (SMB or CIFS Shares) as backup repositories with Veeam Backup and Replication. A network-attached storage (NAS) device can be a shared folder on your computer or any other physical device accessed via the Server Message Block (SMB) protocol.
Note:
- You must deploy a gateway server because an SMB share cannot host Veeam Data Movers. Veeam Backup & Replication will automatically deploy a Veeam Data Mover on this gateway server.
- It is recommended that you deploy an additional gateway server in the remote site, closer to the SMB repository, if you plan to move VM data to an off-site SMB repository over a WAN link.
1. Log in to the Veeam Backup and replication manager server.
2. Open the Veeam Backup & Replication Console and click Connect.
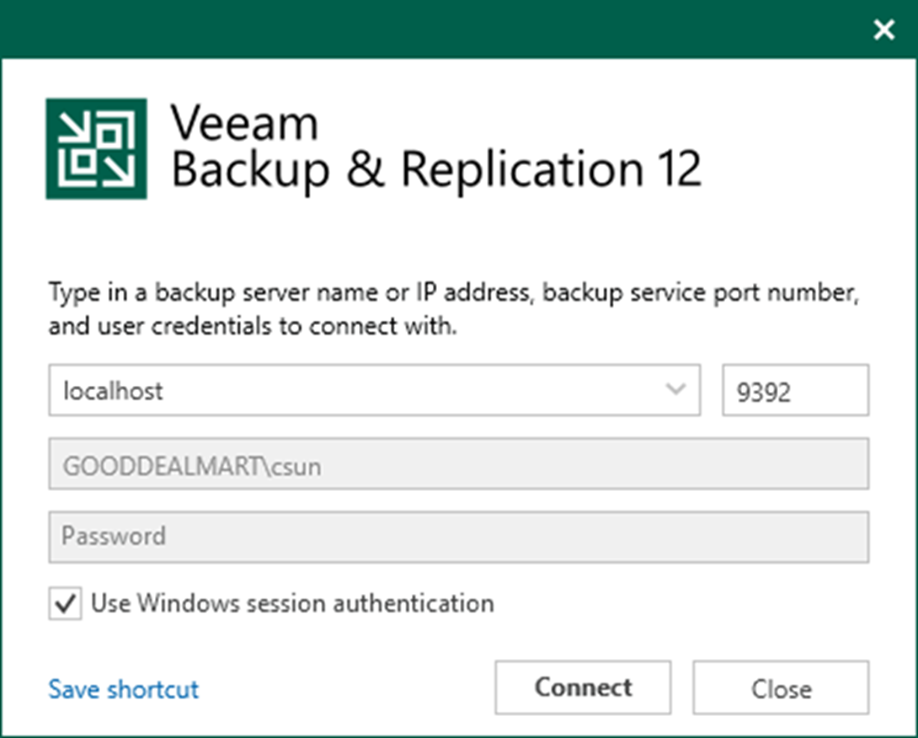
3. Select Backup Infrastructure on the Home page.
4. Select Backup Repositories on the Backup Infrastructure page.
5. Right-click Backup Repositories and select Add backup repository.
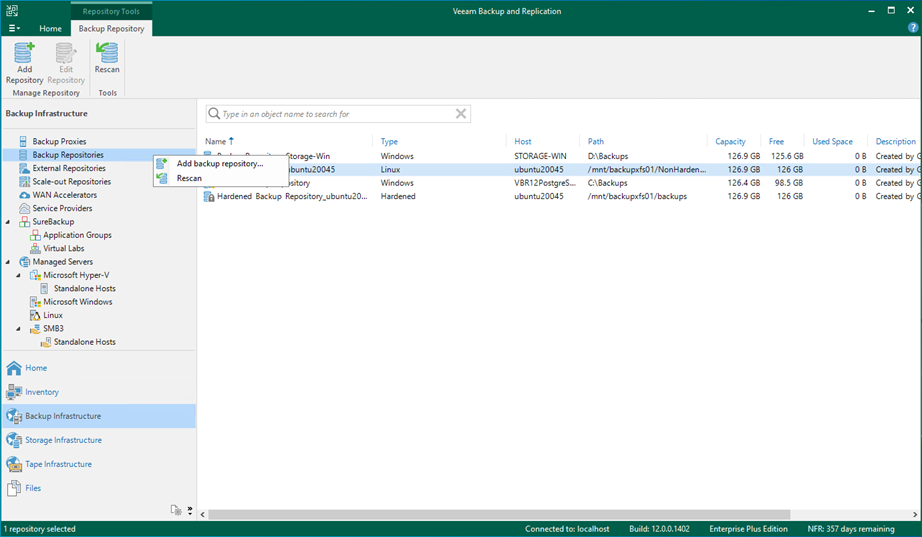
6. On the Add Backup Repository page, select Network attached storage.
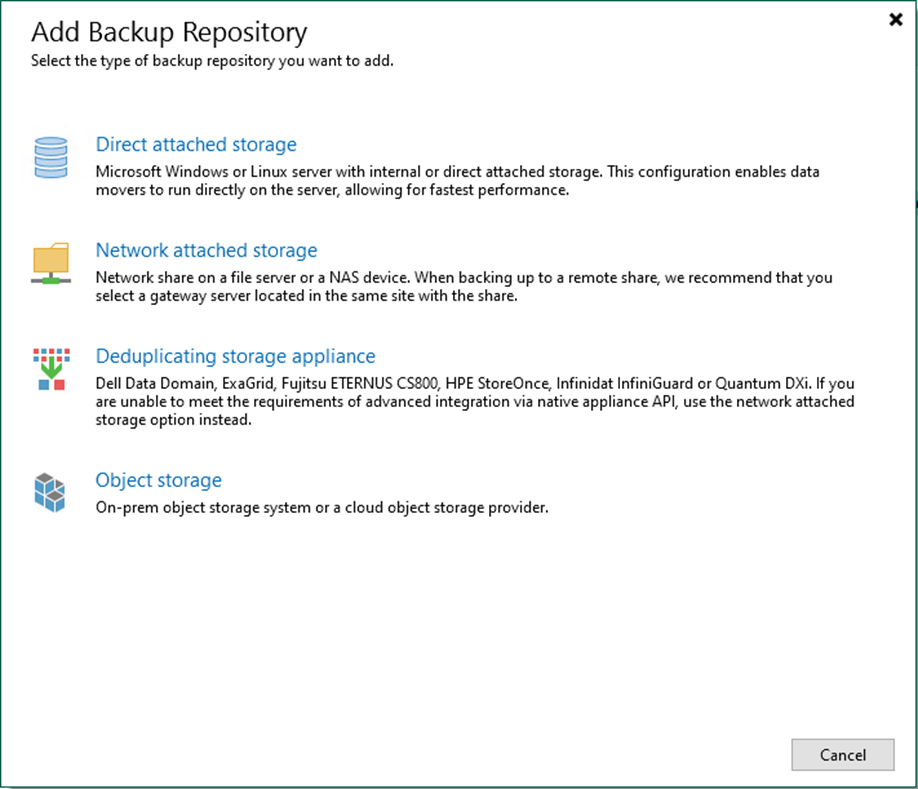
7. Select SMB share on the Network Attached Storage.

8. On the Name page, specify a Backup Repository name.
9. Give a brief description in the Description field for future reference and click Next.
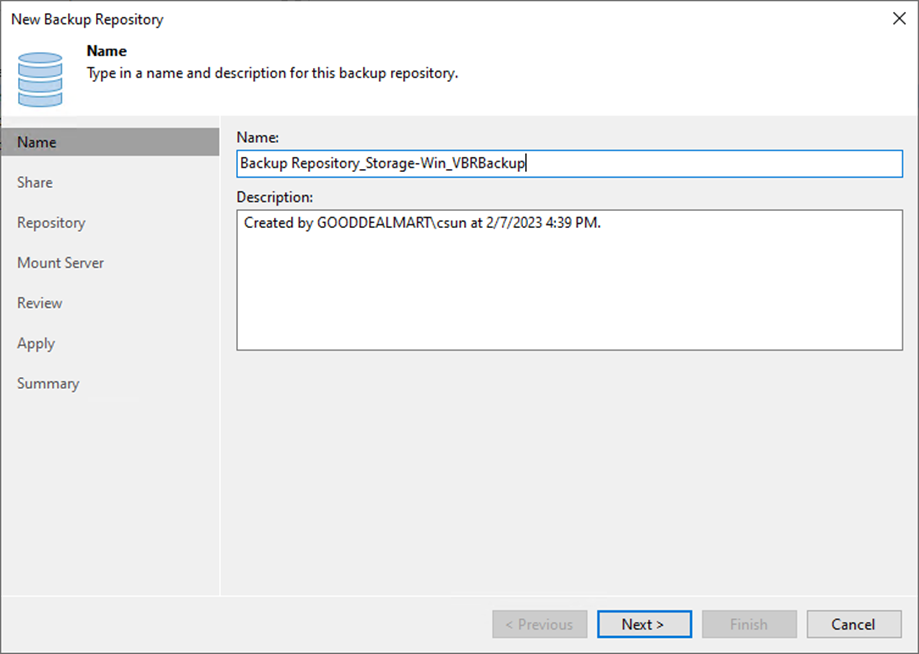
10. On the Share page, enter the share folder name in the Share folder field.
11. Select This share requires access credentials checkbox and select a credential from the drop-down list.
12. Select Automatic selection or click Choose to select the Gateway server.
13. Click Next.
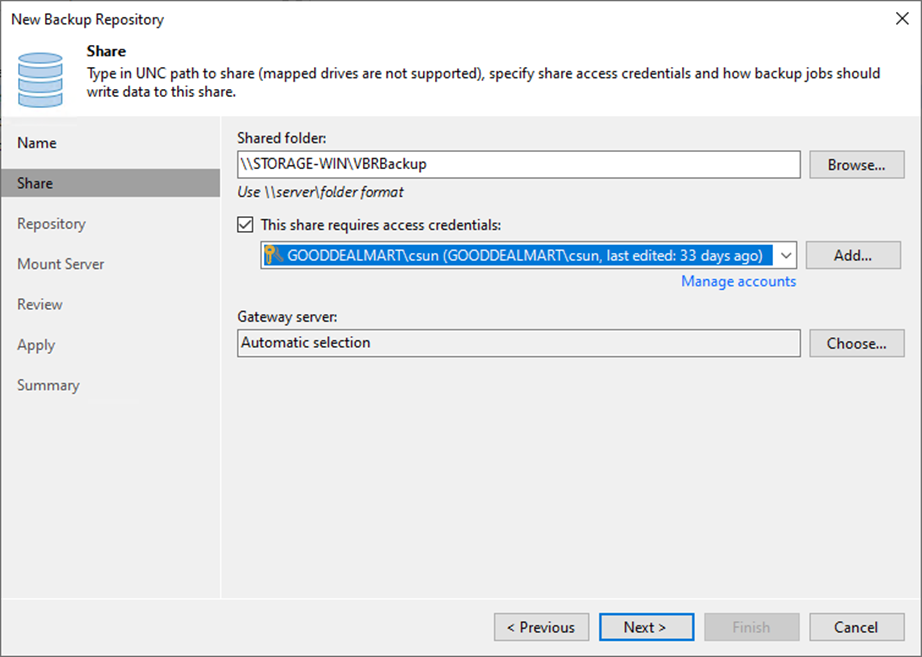
14. Use the Load control settings to manage the load on the backup repository and avoid storage I/O timeouts.
15. Click Advanced.

16. On the Storage Compatibility Settings, select Align backup file data blocks (recommended) checkbox.
17. Select Use per-machine backup files and click OK.
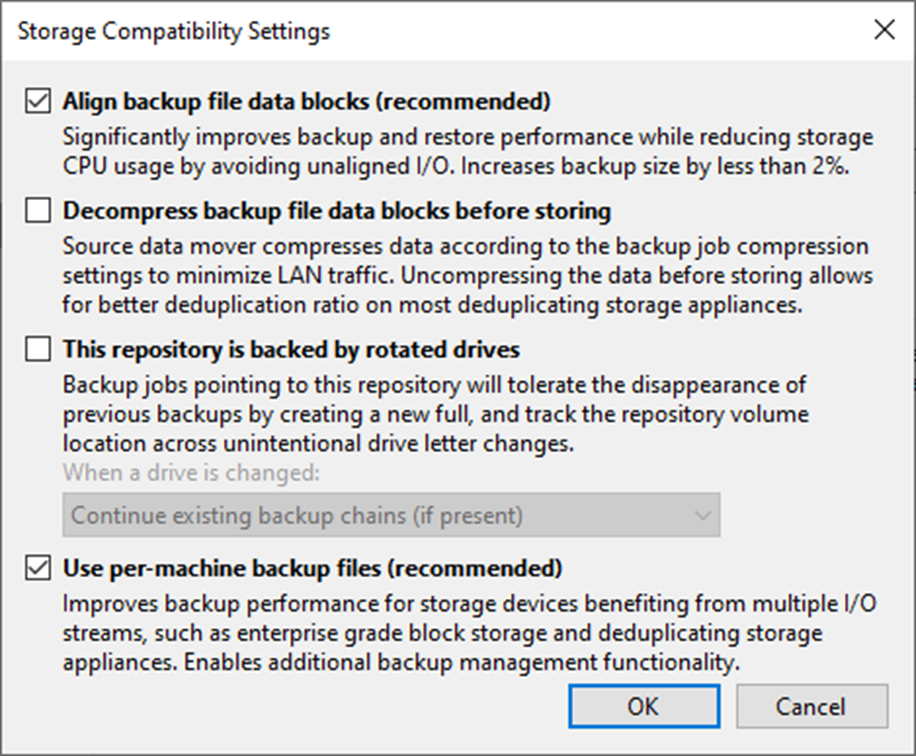
Note:
Select Decompress backup file data blocks before storing if you use a deduplicating storage feature or appliance.
18. Click Next on the Repository page.
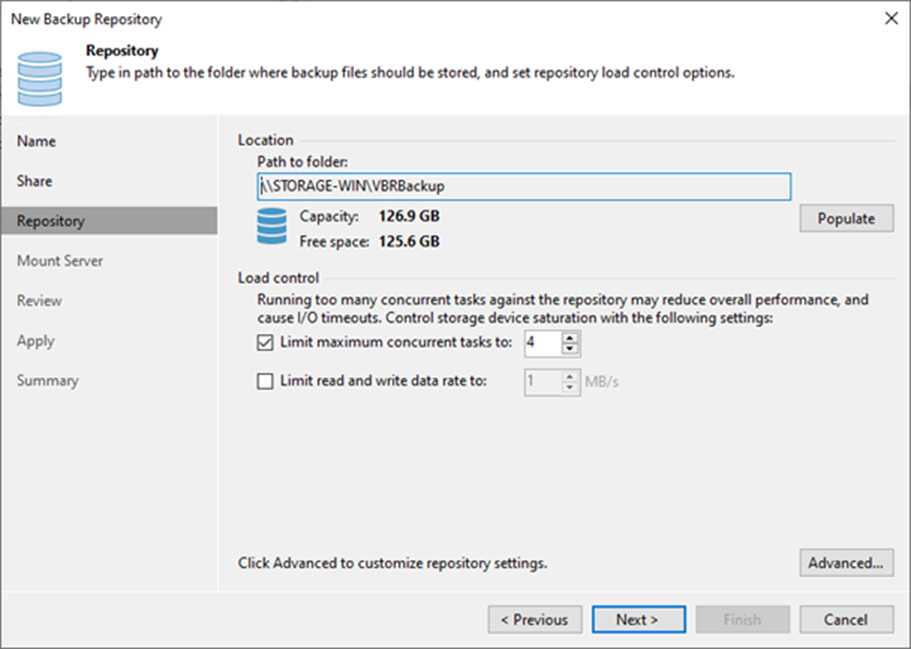
19. Select a mount server from the Mount server drop-down list on the Mount Server page.
20. Select a folder in the Instant recovery write cache folder field for writing cache during mount operations.
21. Unselect Enable vPower NFS service on the mount server because the vPower NFS service is not used for instant recovery to a Microsoft Hyper-V VM.
22. Click Next.
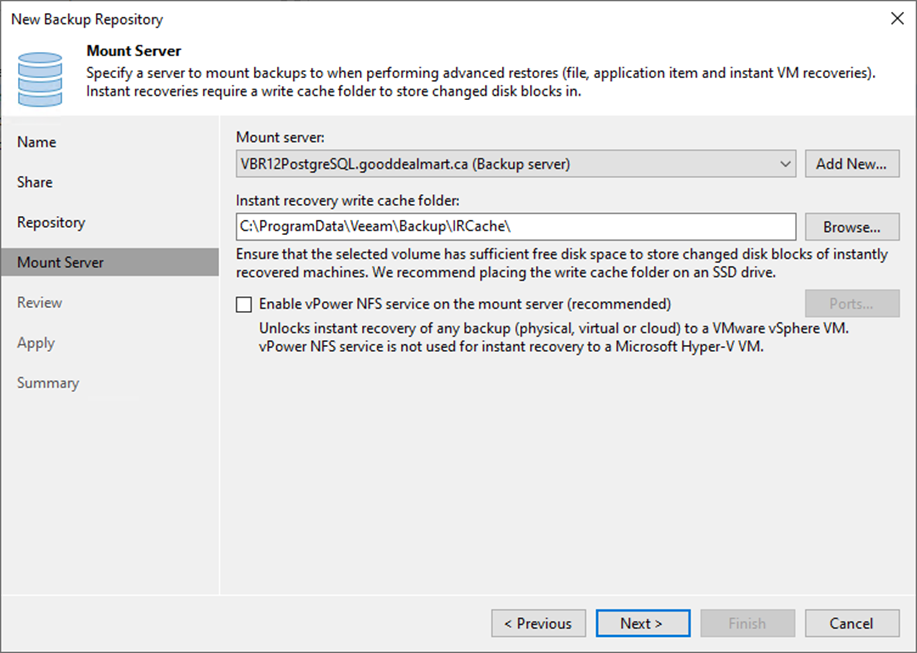
23. Click Apply on the Review page.
24. Select the Search the repository for existing backups and import them automatically checkbox if the backup repository contains backups previously created with Veeam Backup & Replication.
25. Select the Import guest file system index data to the catalog checkbox if the backup repository contains guest file system index files previously created by Veeam Backup & Replication.
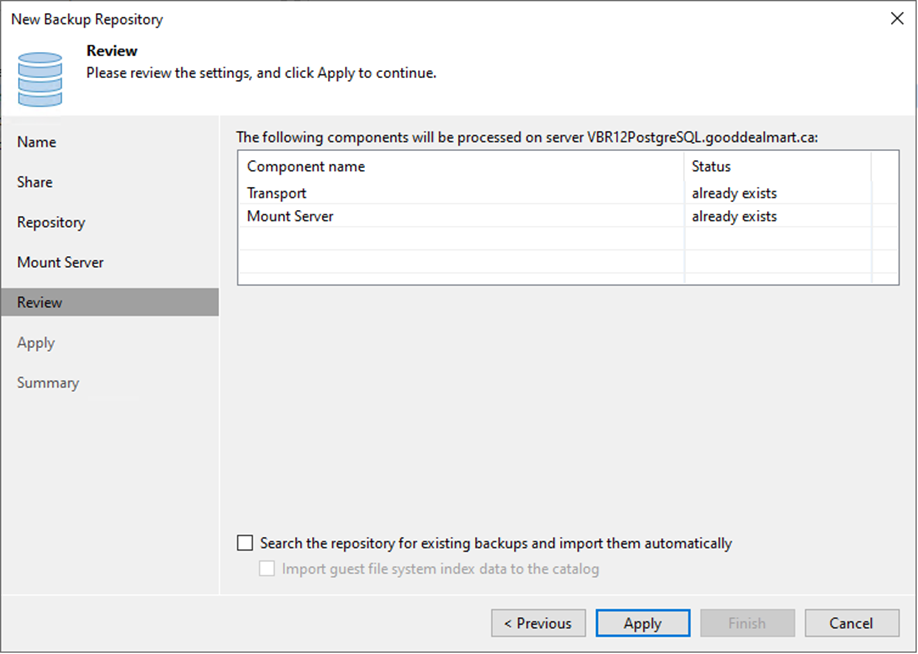
26. Click Next on the Apply page.
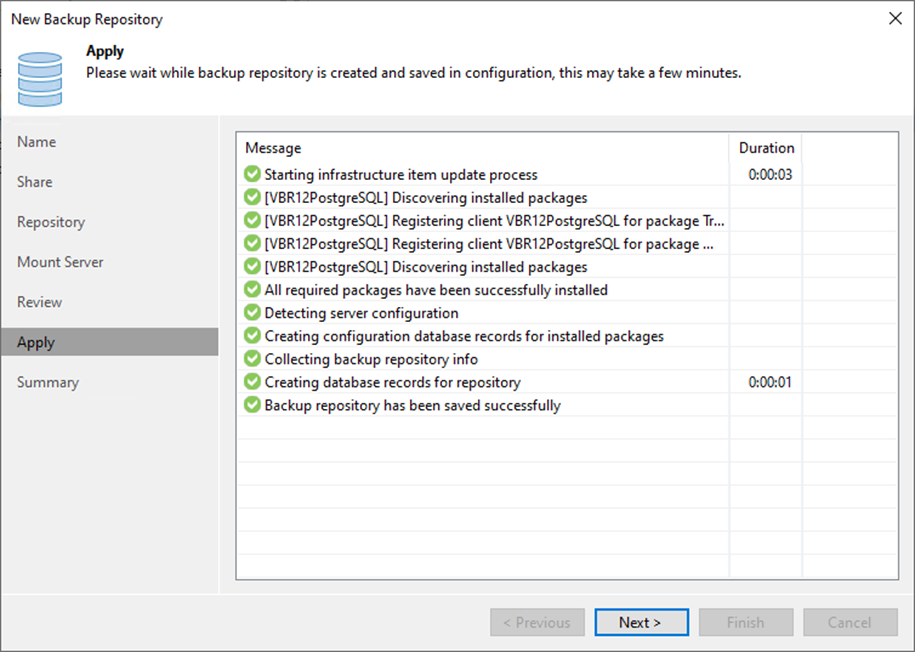
27. Click Finish on the Summary page.
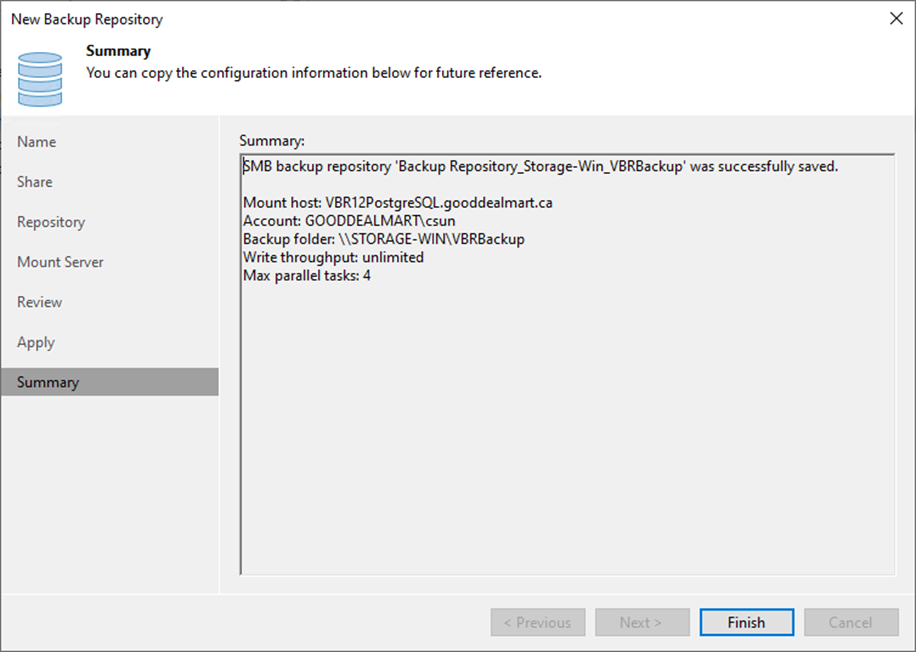
28. Verify that the Backup Repository has been added.

I hope you enjoy this post.
Cary Sun
Twitter: @SifuSun
Web Site: carysun.com
Blog Site: checkyourlogs.net
Blog Site: gooddealmart.com
