Today, I am going to show you how to Install IIS SSL certificate for Citrix NetScaler, let’s follow steps to do it.
-
Download DigiCert certificate utility for windows from follow link.
https://www.digicert.com/util/
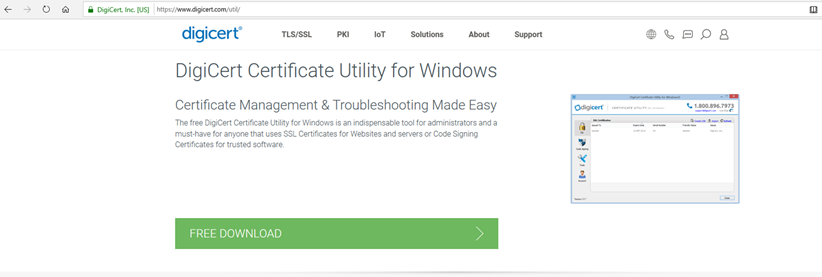
-
This tool can run at server or your desktop. Assumed you run this tool from server which installed SSL certificate, if not, you need to export SSL certificate from server and import to your desktop.

-
Open download folder and Run DigiCertUtil.exe file.

-
On the DigiCert Certificate Utility for Windows console, select SSL and you will see all of certificates which installed at server (desktop).
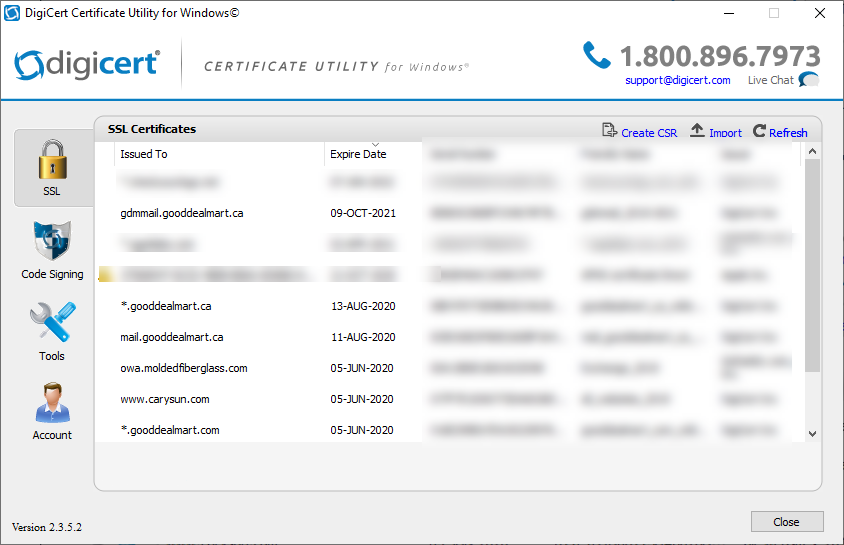
-
Select the certificate and click Export Certificate.
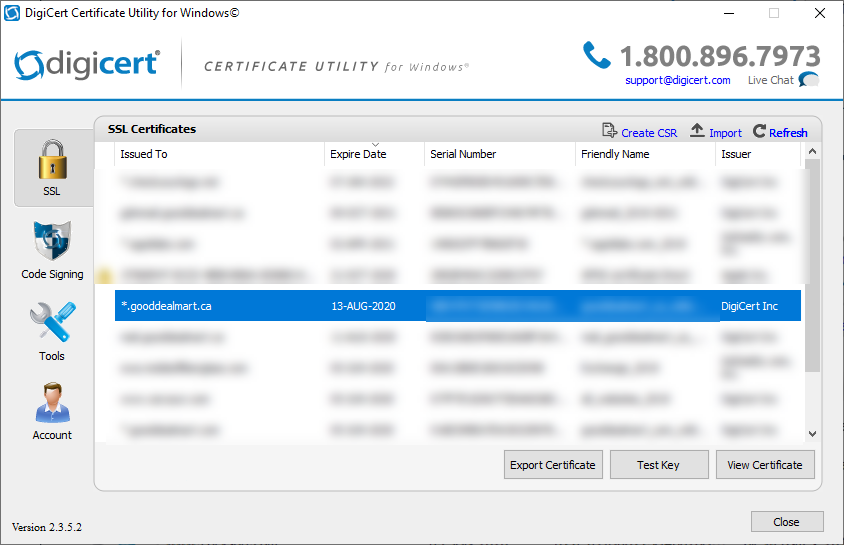 on
on -
On the Certificate Export page, select Yes, Export the private key and select key file (Apache compatible format) and then click Next.
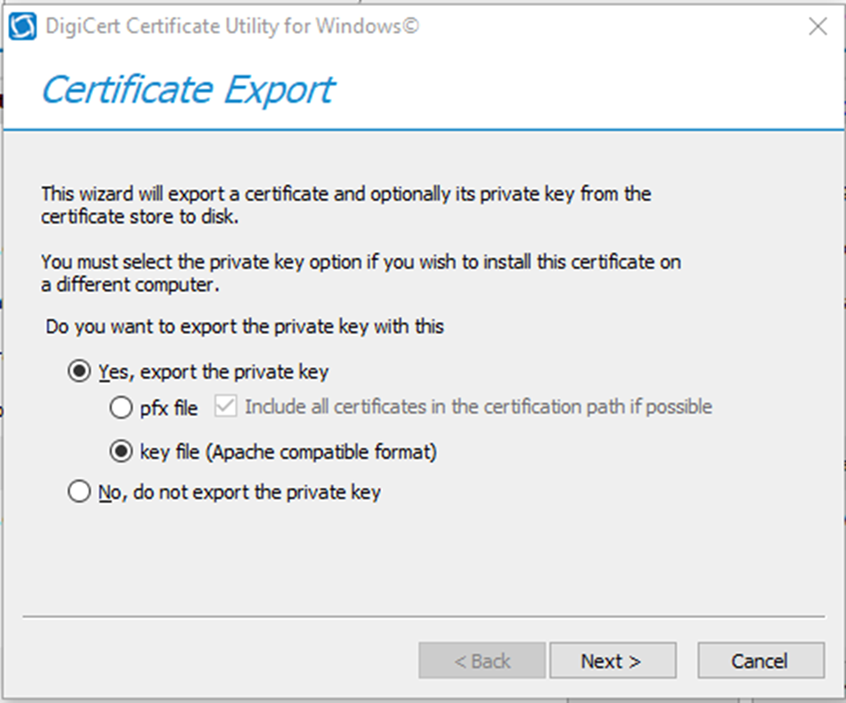
-
Select destination folder to save Export files and then click Finish.

-
On the Your certificate and key have been successfully exported page, click OK.
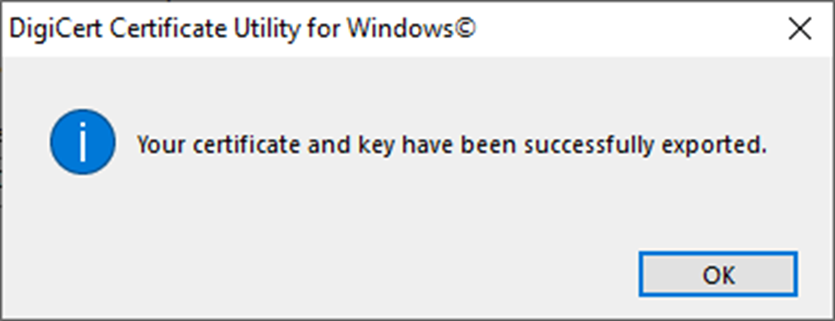
-
Open the save destination folder and there are 3 new files create, e.g. DigitCertCA.crt, gdm_ca_wildcard_2019.crt and gdm_ca_wildcard_2019.key.

- Rename gdm_ca_wildcard_2019.crt to gdm_ca_wildcard_2019.cer.
- Login to the Citrix NetScaler web console, select Configuration, select Traffic Management, select SSL.
-
On the SSL page, select Manage Certificates /Keys /CSRs (it’s under Tools).
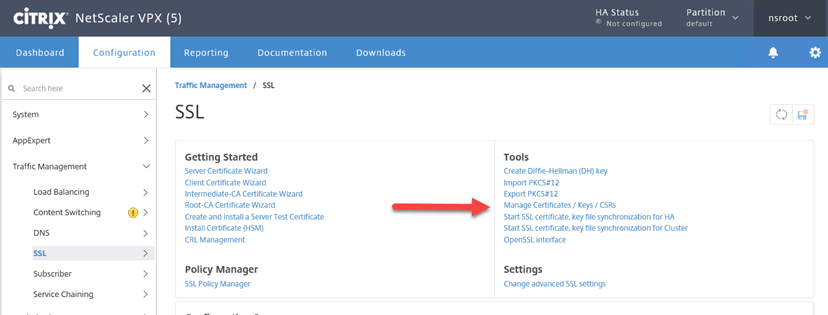
-
On the Manage Certificates page, click Upload.
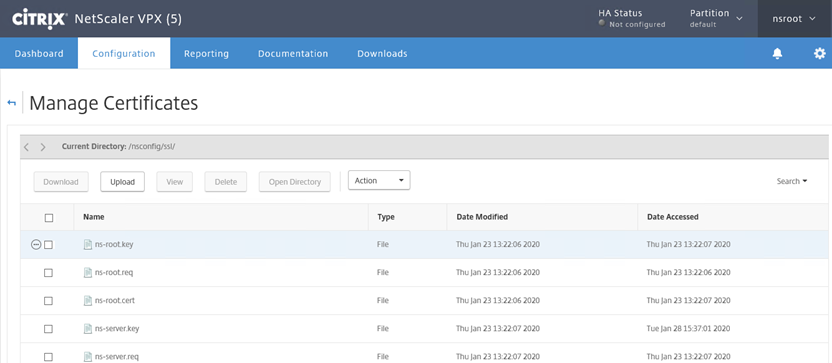
-
Select gdm_ca_wildcard_2019.cer, click Open.

- On Manage Certificates page, click Upload.
-
Select gdm_ca_wildcard_2019.key, click Open.
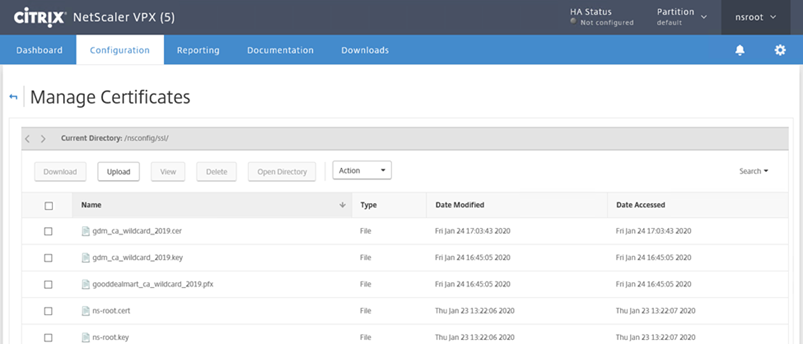
- Back to SSL page, select Certificates and select Server Certificates.
-
On the Server Certificates page, click Install.
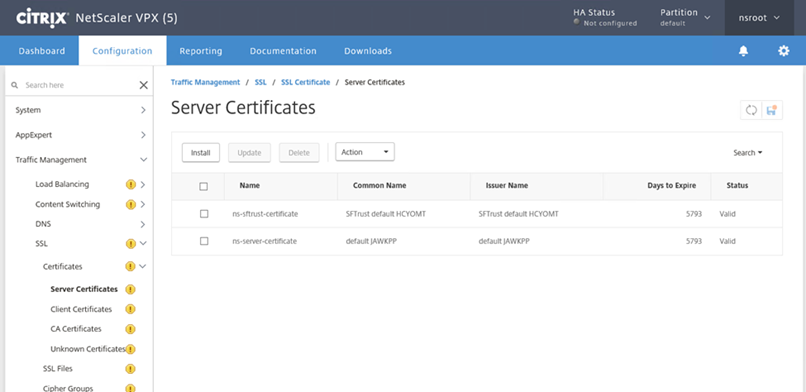
- On the Install Server Certificate page, type gdm_ca_wildcard_2019 as Certificate-Key Pair Name.
-
On the Certificate File name, click Choose File and select Appliance.
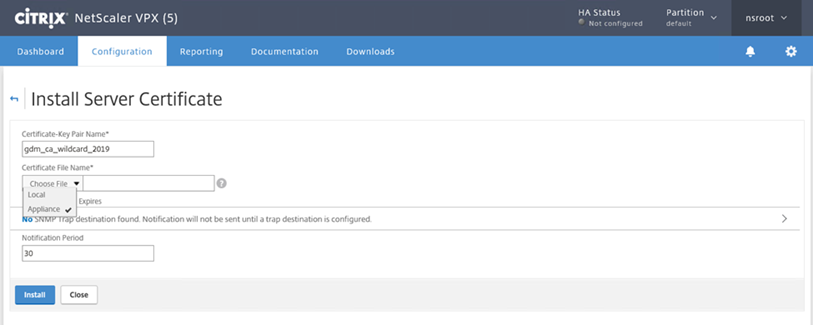
-
On the File Browser page, select gdm_ca_wildcard_2019.cer, click Open.
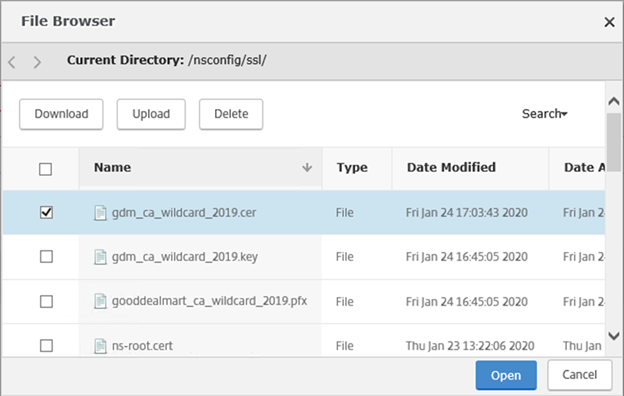
-
On the Key File Name, click Choose File and select Appliance.
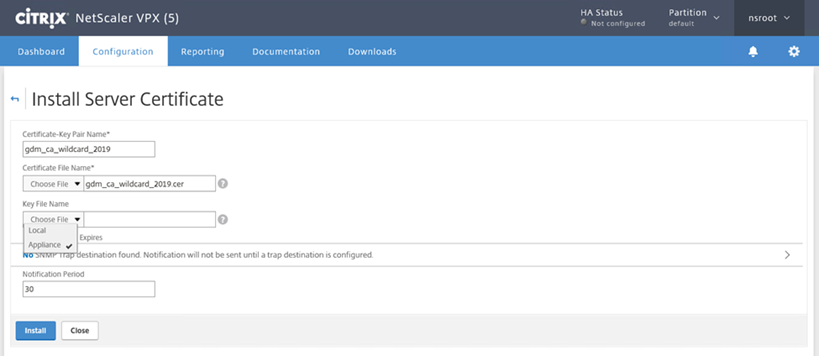
-
On the File Browser page, select gdm_ca_wildcard_2019.key, click Open.
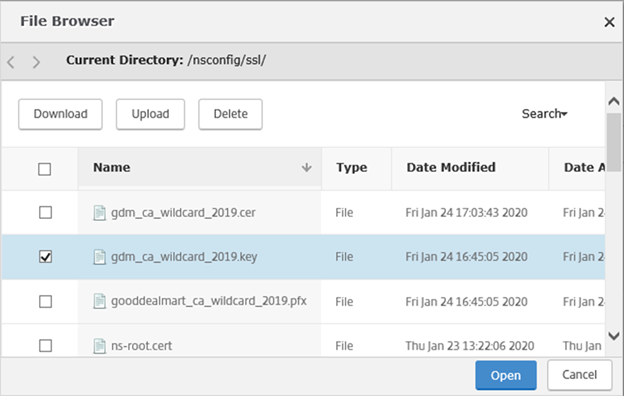
-
Enter your password and click Install.
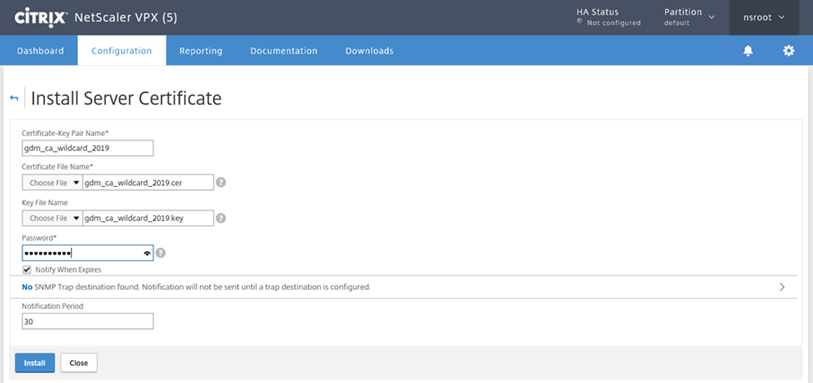
-
You will see the certificate show on the Server Certificates page.
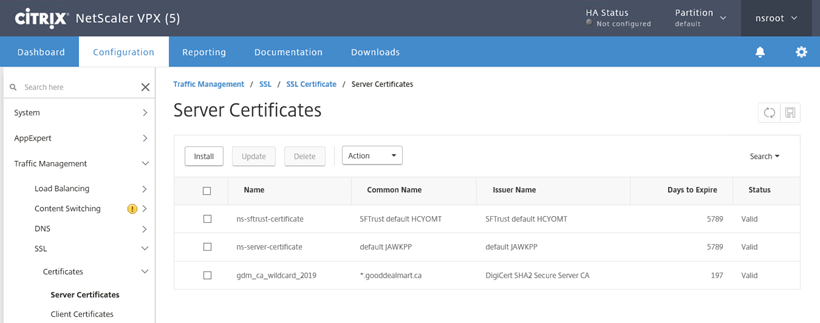
Hope you enjoy this post.
Cary Sun
Twitter: @SifuSun
