When you install Veeam Backup & Replication, the Veeam Backup & Replication console is automatically installed on the backup server. If you want to access Veeam Backup & Replication remotely, you can install the Veeam Backup & Replication console on a dedicated machine.
1. Log in to the Veeam Backup and Replication manager console machine.
2. Download the Veeam Backup and Replication v12 ISO image file from the Veeam website sign-in required).
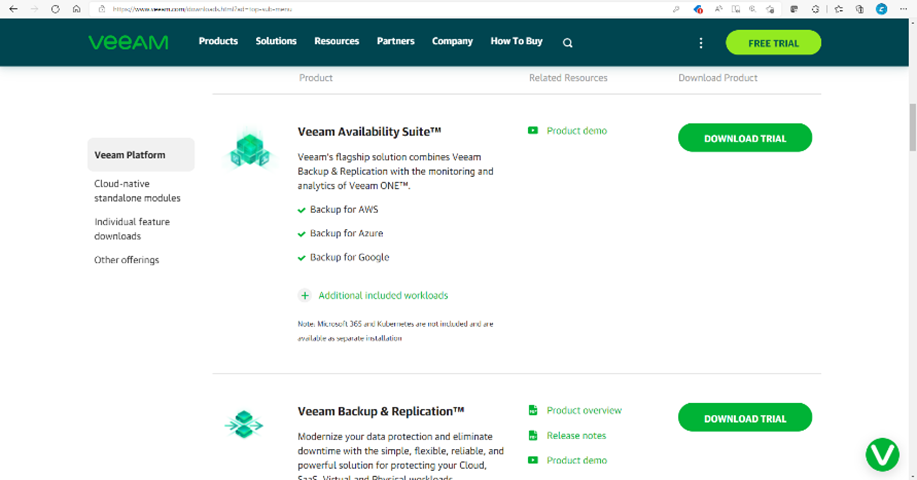
3. Mount Veeam Backup & Replication v12 iso image file.
4. Run Setup.exe.
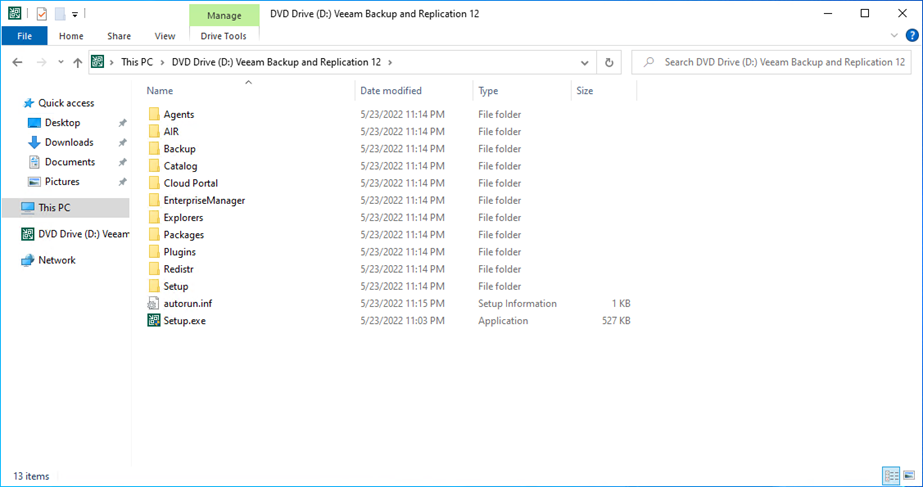
5. On the User Access Control page, click Yes.
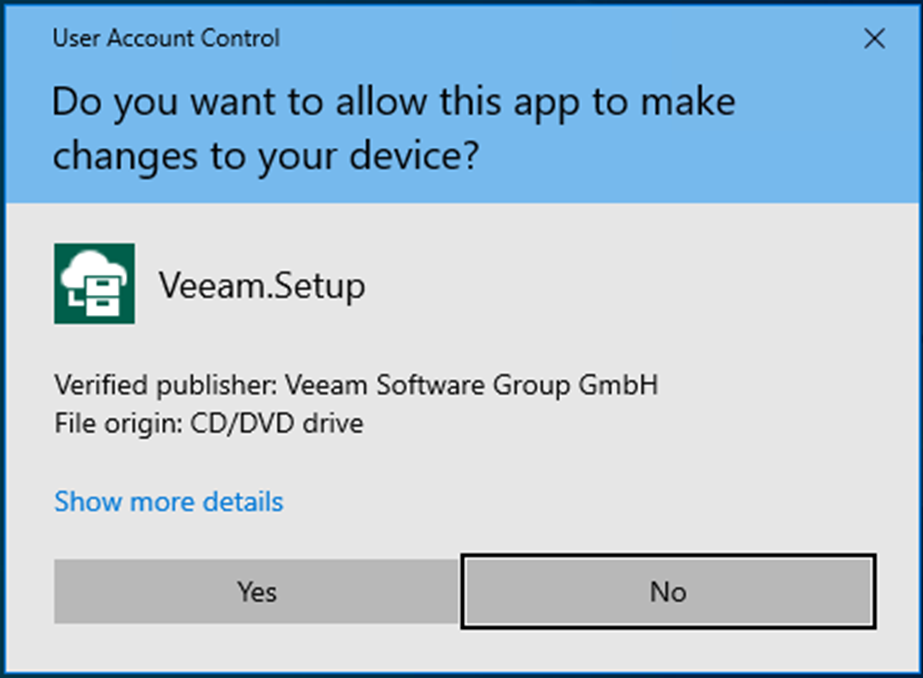
6. On the Veeam Backup & Replication 12 page, click Install.
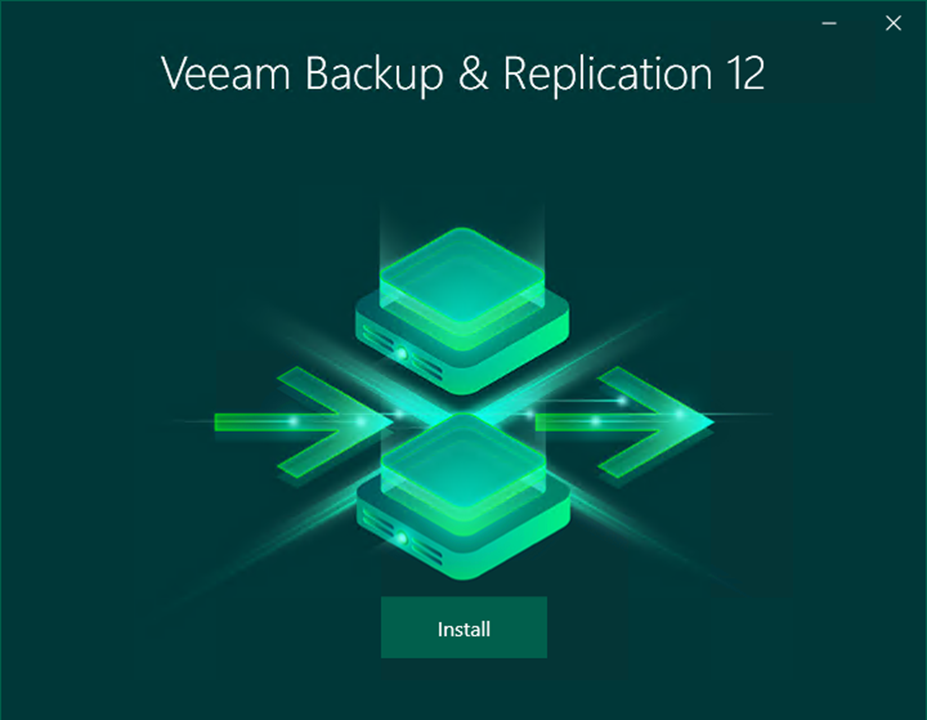
7. Select Install Veeam Backup & Replication Console on the Veeam Backup & Replication page.

8. Click I Accept on the License Agreement page.
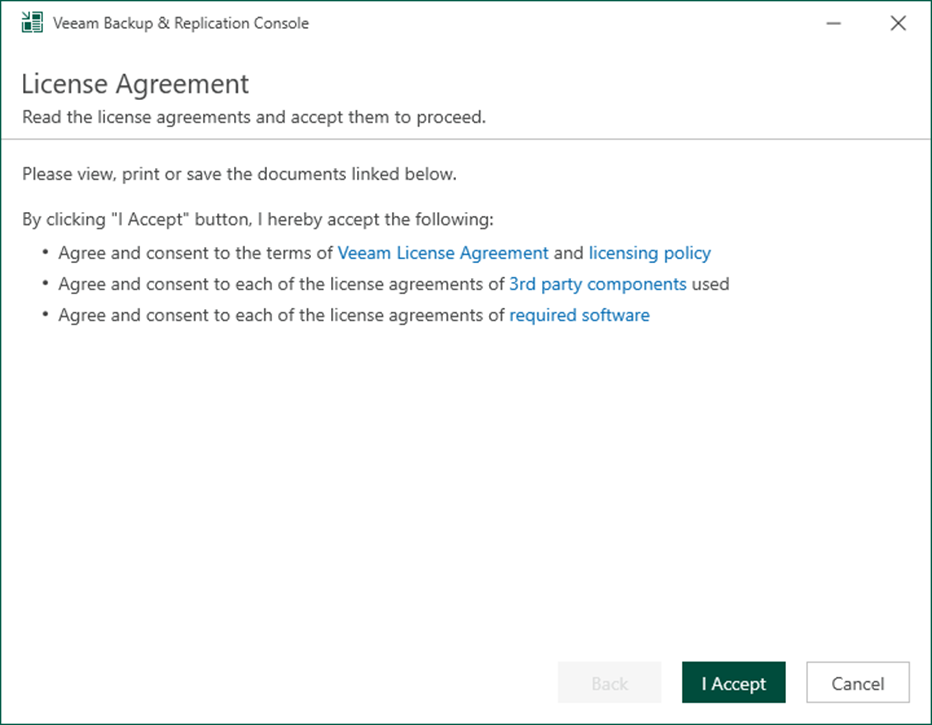
9. The setup wizard checks if the required software is installed on the machine during the System Configuration Check step. If required components are missing, the setup will attempt to install them independently. Rebooting is required after the components have been successfully installed. Click Reboot to restart the machine.

10. Click Customize Settings on the Ready to Install page.
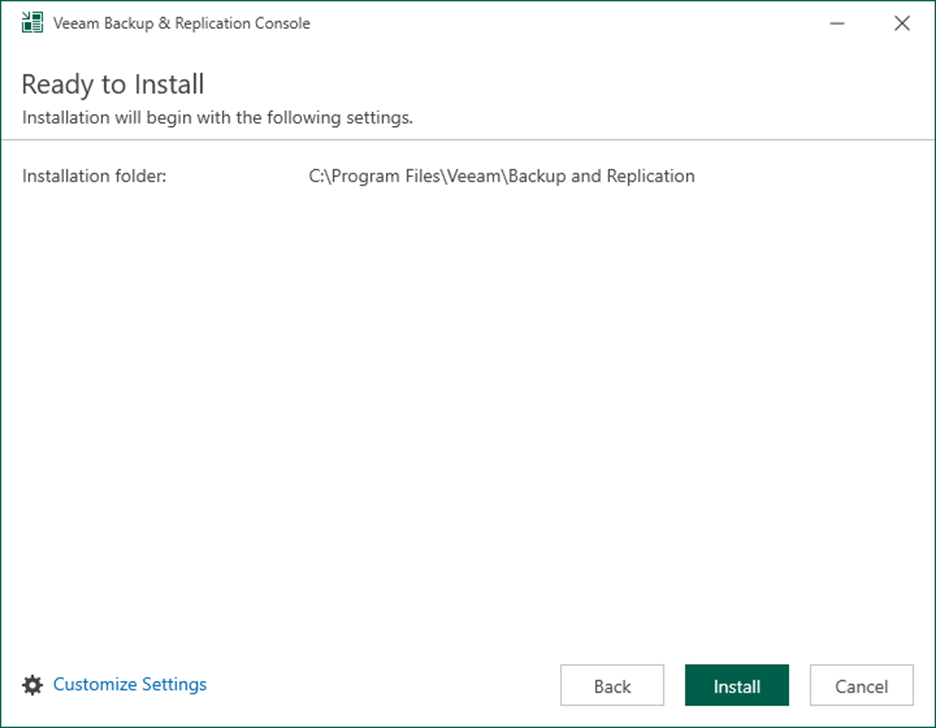
11. On the Data locations page, click Browse and select the path in the Installation path field.
12. Click Next.
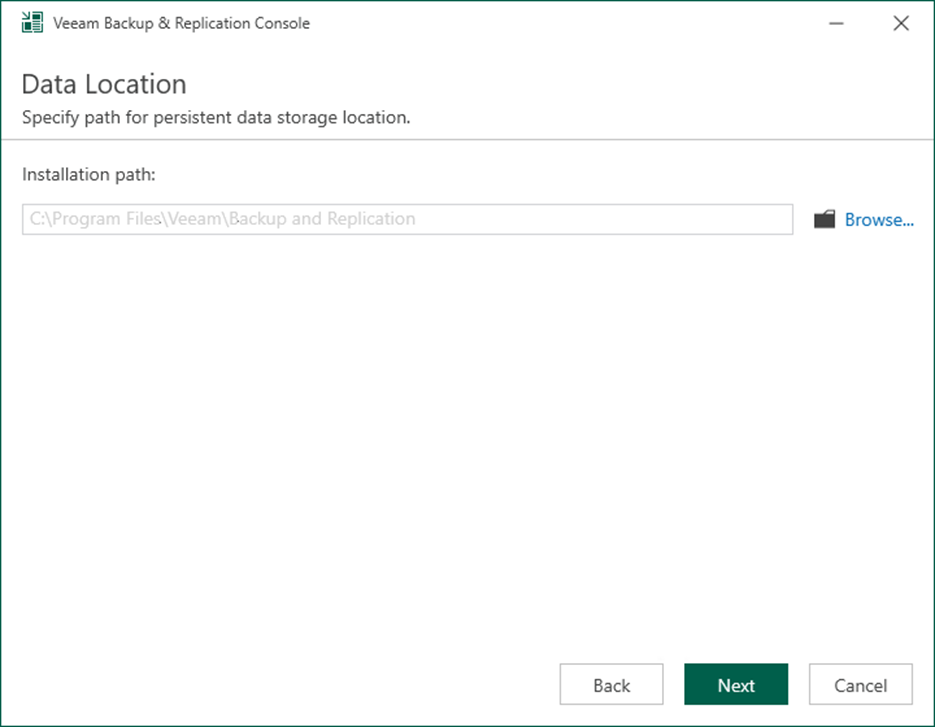
13. Click Install on the Ready to Install page.
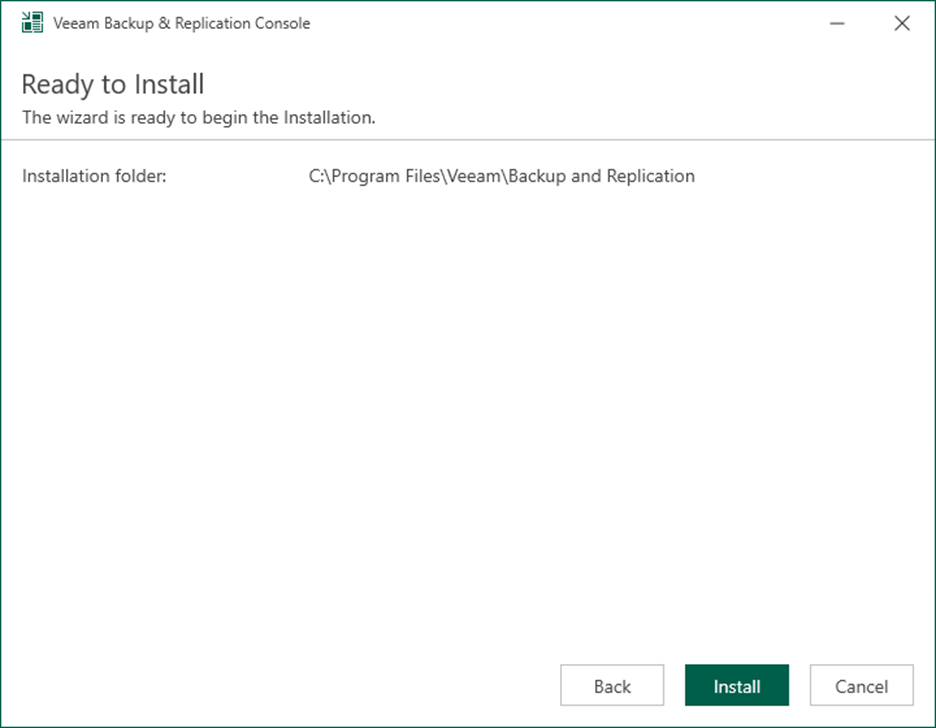
14. Click Finish on the Veeam Backup & Replication 12 Successfully installed page.
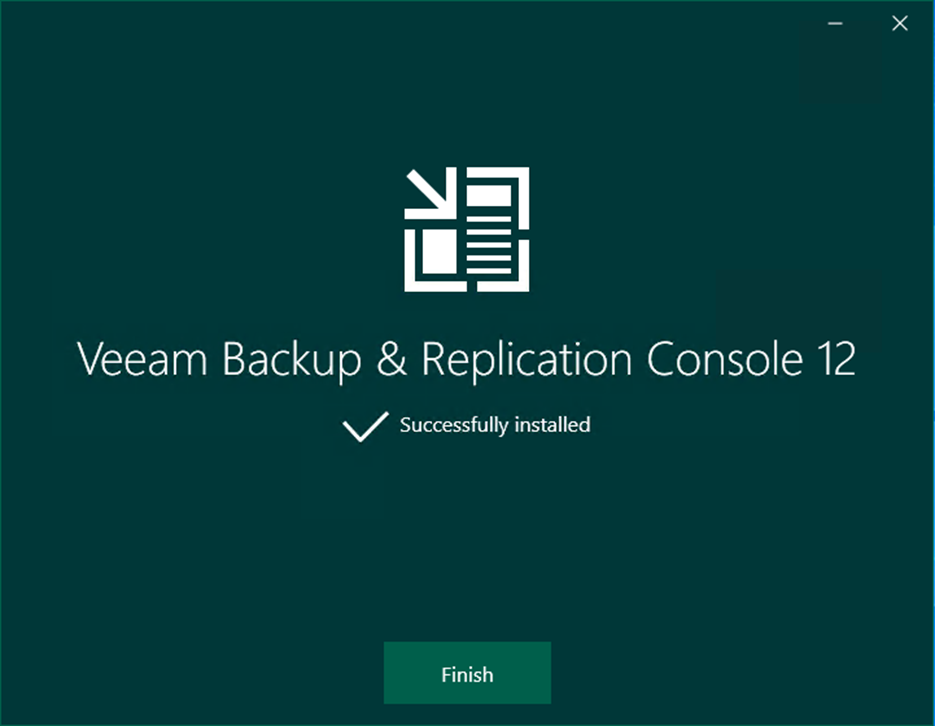
15. Verify that the Veeam Backup Service is running on the Veeam Backup Server, and then test connectivity to that service from the remote machine using the following PowerShell cmdlet.
1 | Test-NetConnection -ComputerName hostname/ip -Port 9392 |
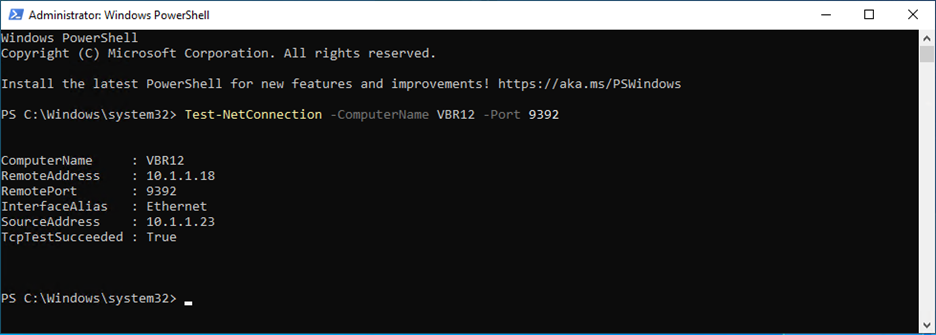
16. Open the Veeam Backup & Replication Console, click Connect, enter the Backup & Replication manager server name or IP address, and click Connect.
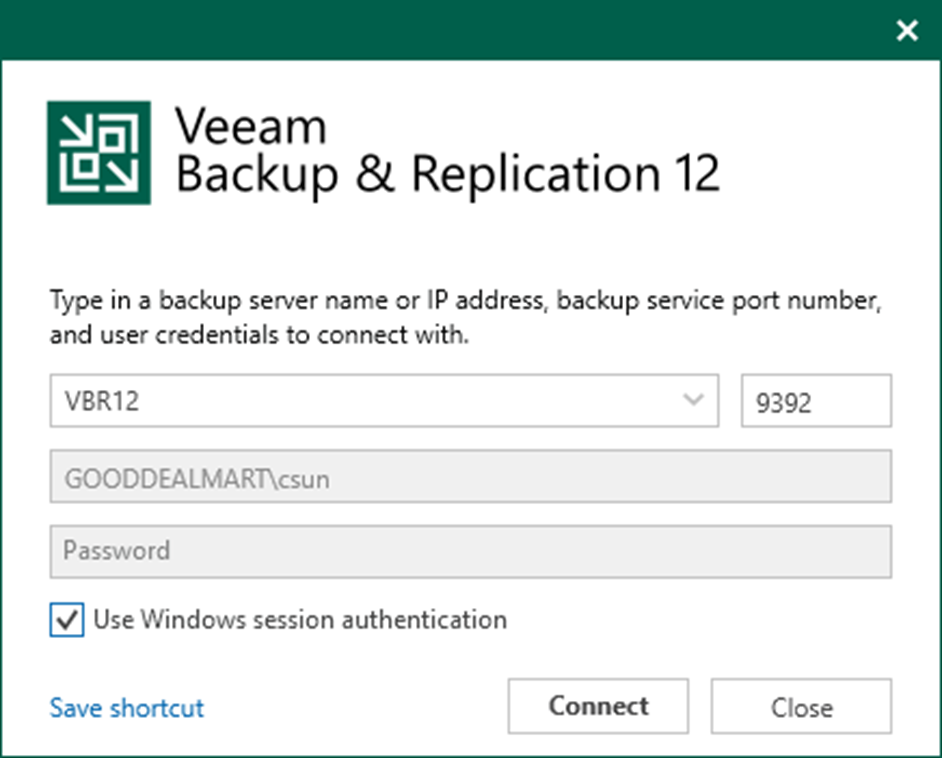
17. Ensure you can connect to the Veeam Backup & Replication manager server without issue.
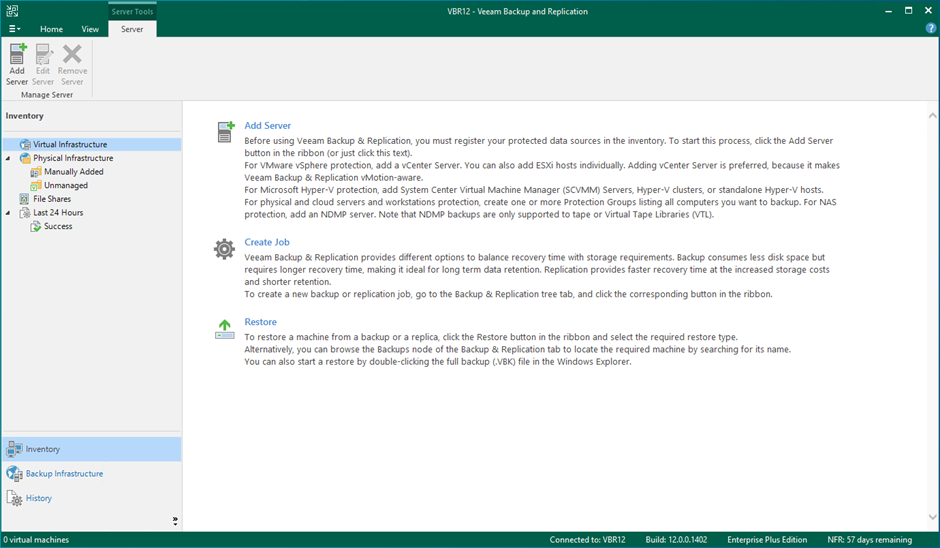
I hope you enjoy this post.
Cary Sun
Twitter: @SifuSun
Web Site: carysun.com
Blog Site: checkyourlogs.net
Blog Site: gooddealmart.com
