If you have created a SharePoint data retrieval job, you can restore SharePoint data from retrieved data.
1. Logon to Veeam Backup for Microsoft 365 Manager server.
2. Open Veeam Backup for Microsoft 365 console.
3. On the Veeam Backup for Microsoft 365 console page, expand Organizations.
4. Select the Data retrieval, right-click the retrieval job and select Explore retrieved <product> state.
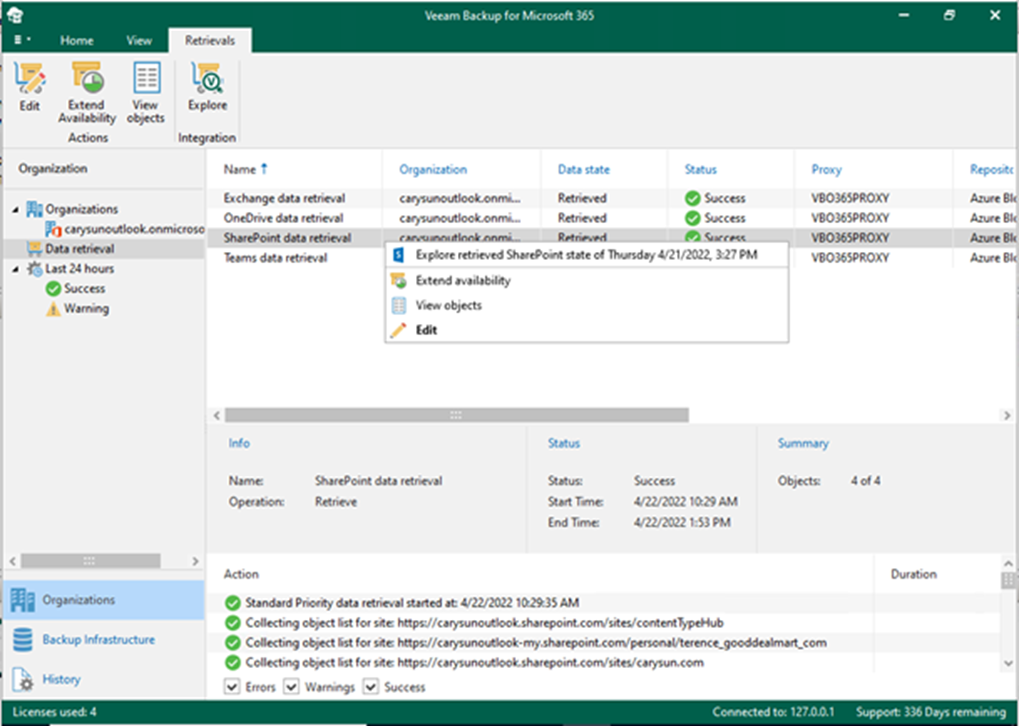
5. Right-click specify items that you want to restore.
6. Select where you want to restore the selected items. In my case, select Restore site.
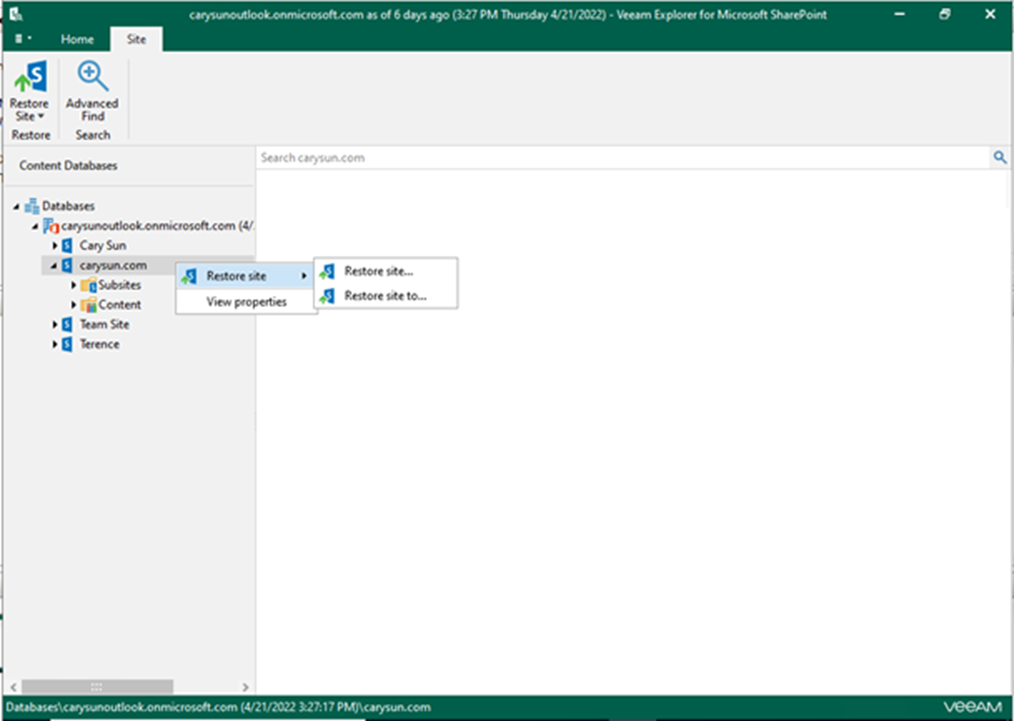
7. On the Microsoft 365 connection settings page, specify the authentication method and Application ID and click Next. In my case, select Modern authentication.

8. On the Log in Microsoft 365 page, click copy code and click the sign-in link.

9. Enter the code and click Next.

10. Enter your account name, and click Next. Make sure to sign in with the user account that must have permission to authenticate to the Microsoft 365 organization.

11. Enter your password and click Sign in.
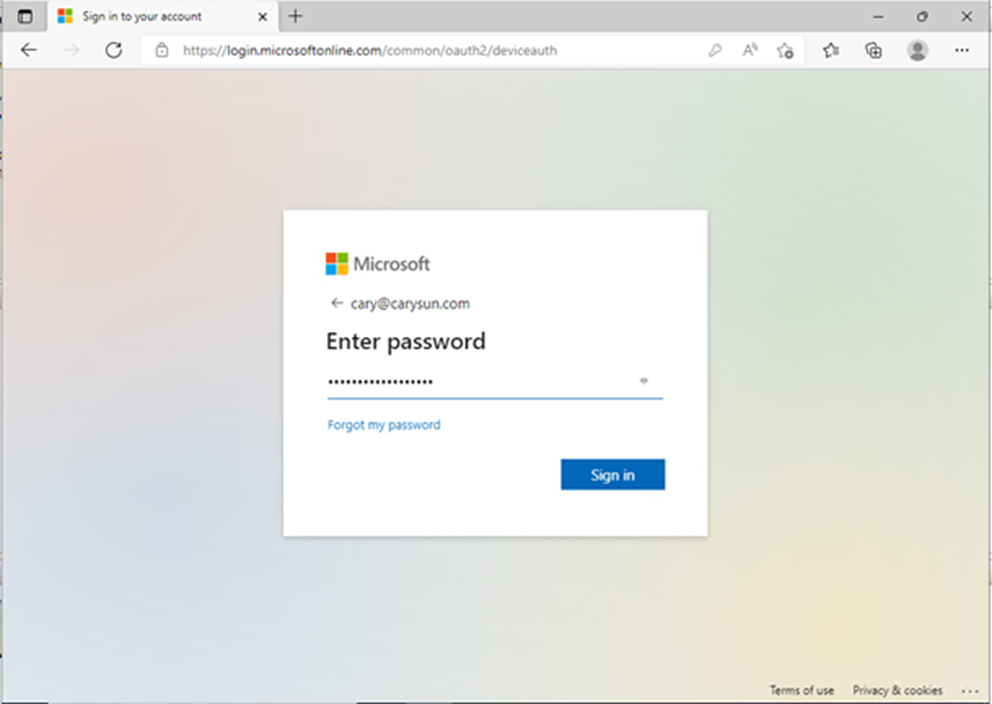
12. On the Verify your identity page, select the identity method.
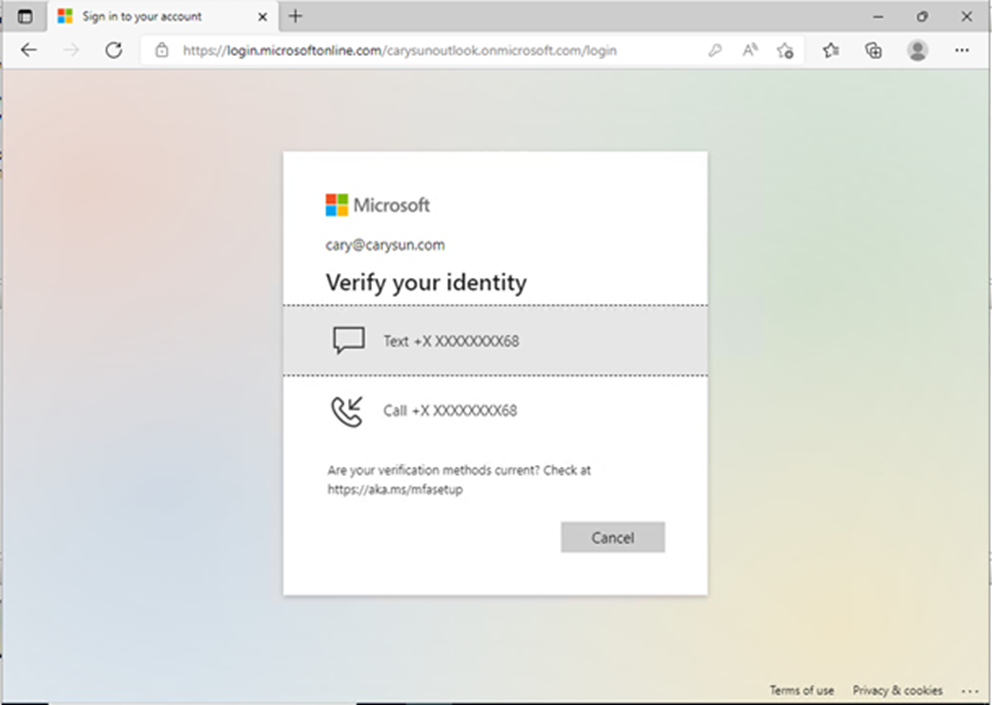
13. Enter the code and click Verify.
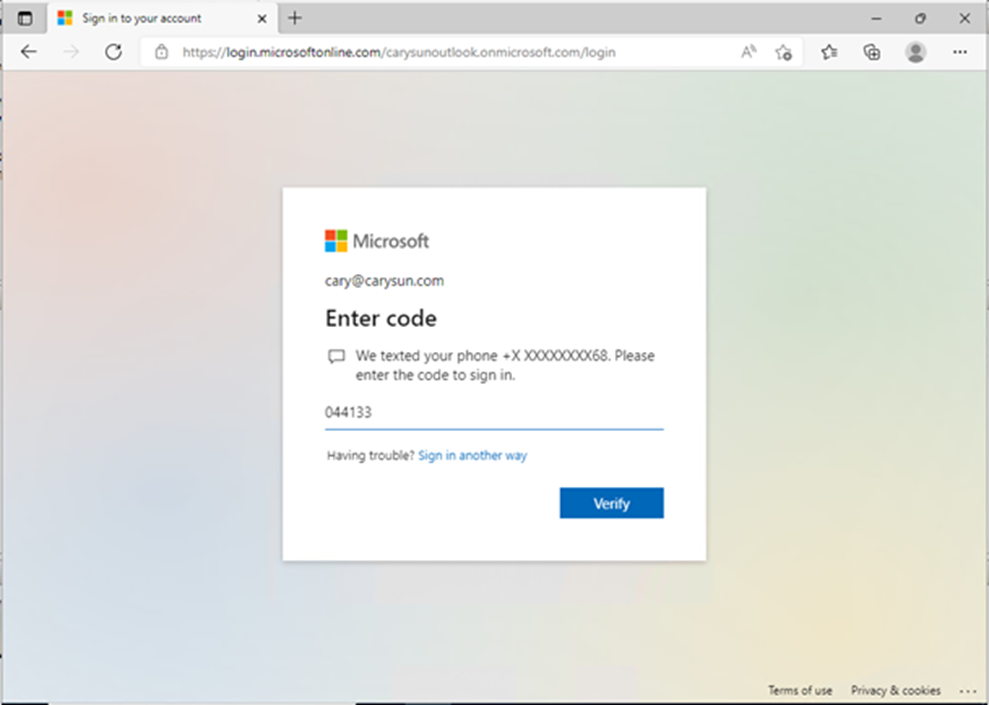
14. On the sign-in confirm page, click Continue.

15. Close the sign-in window after making sure you signed in successfully.
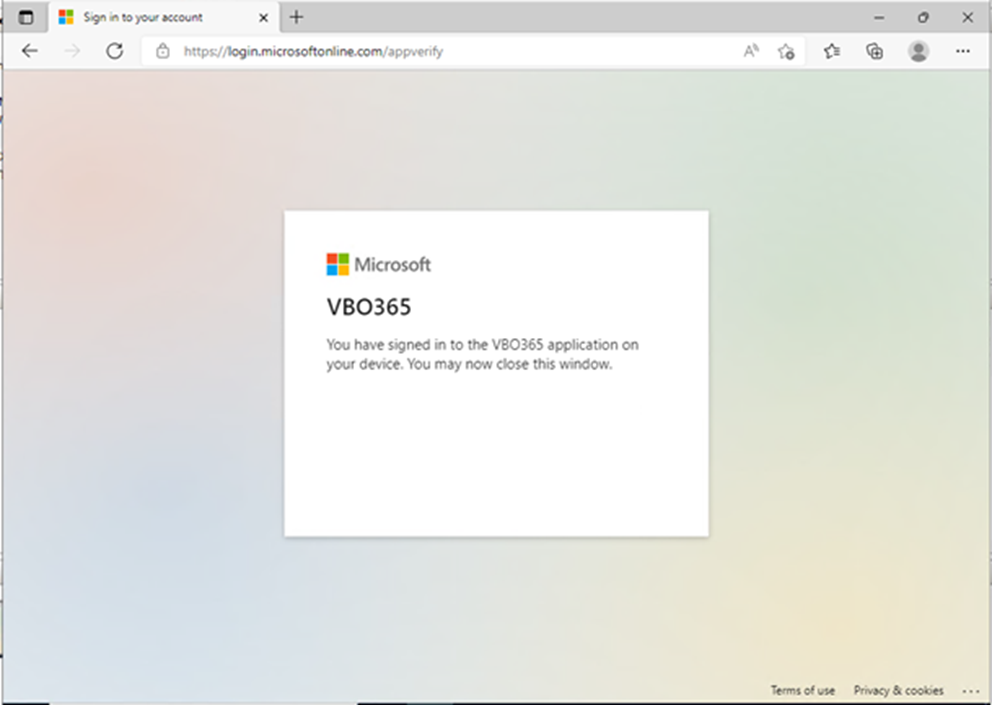
16. On the Log in to Microsoft 365 page, click Next.
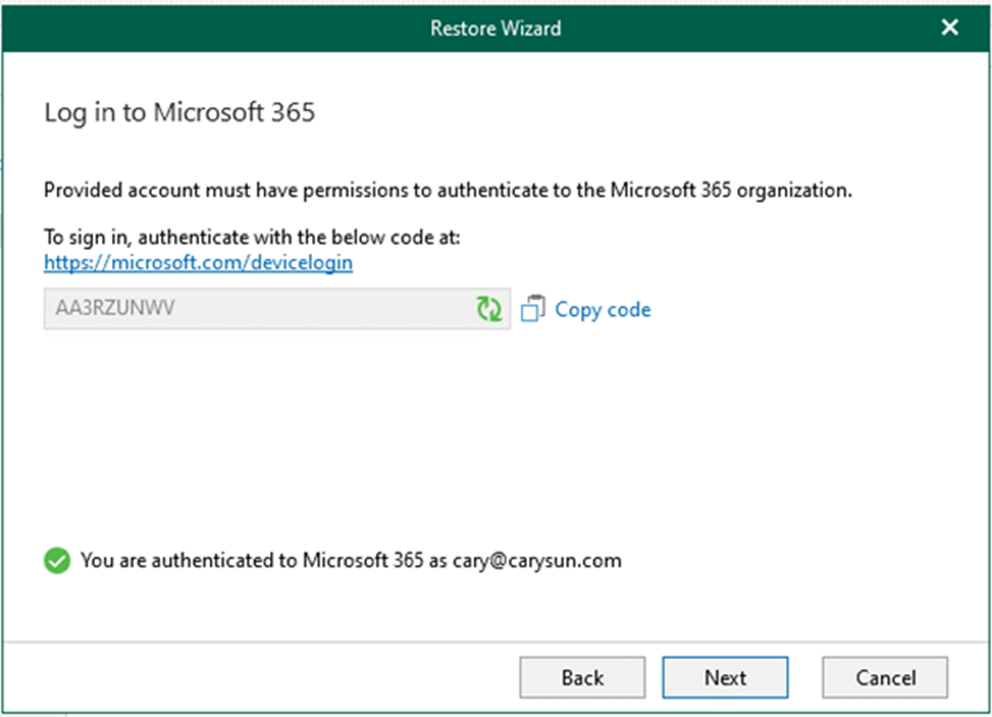
17. On the Target site alias page, specify the target site you want to restore. In my case, select Restore to the original site and click Next.
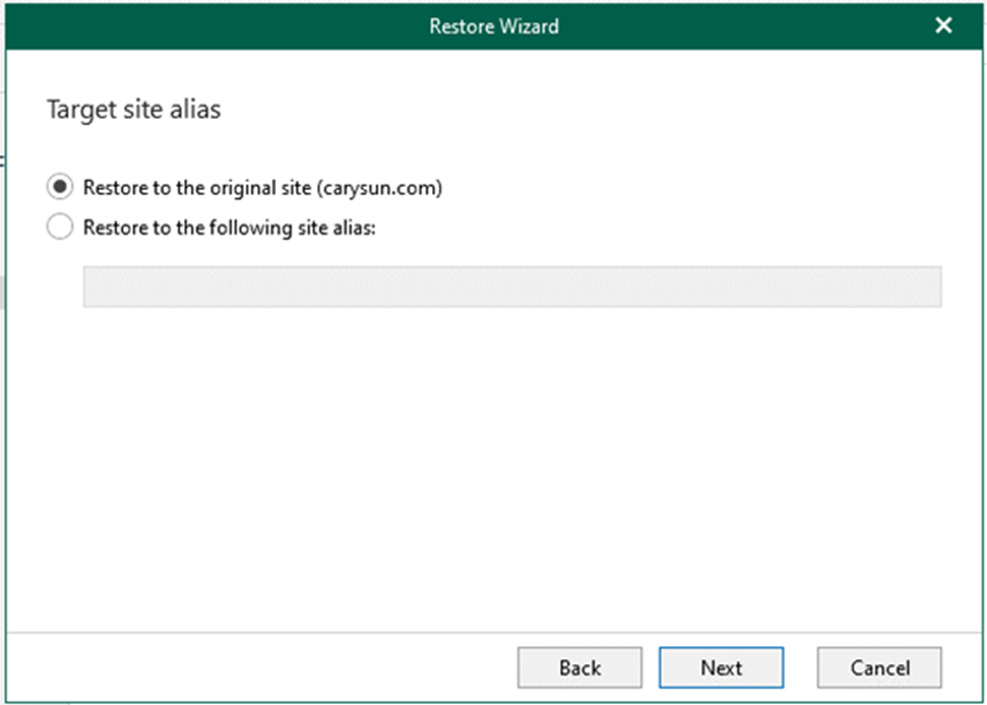
18. On the Restore Options page, specify the options and click Restore.
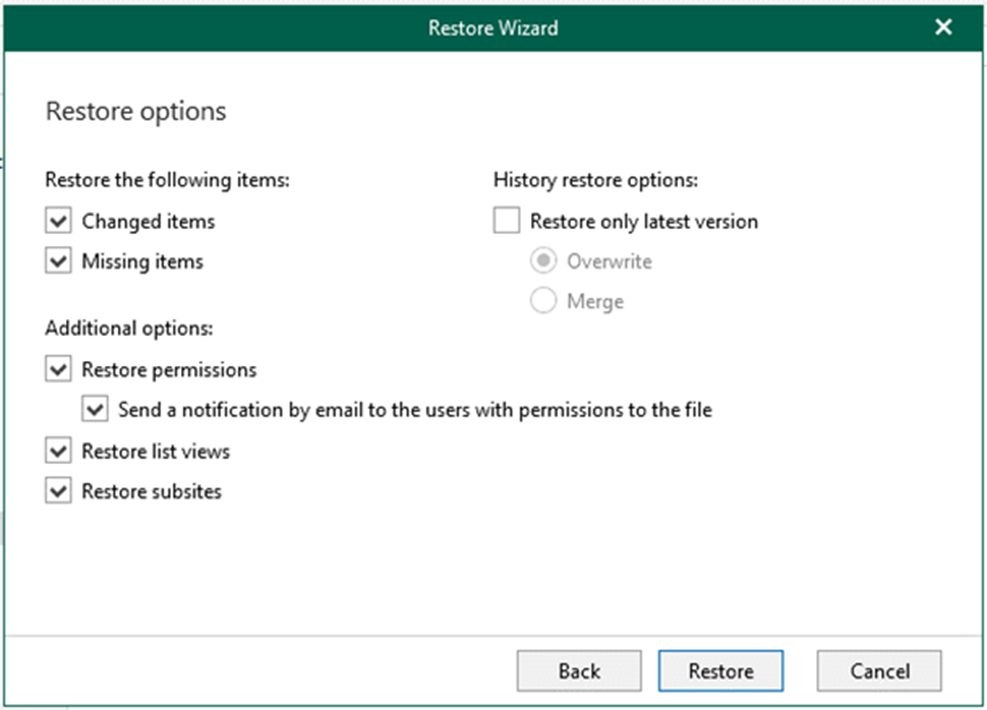
19. On the Restore summary page, verify and ensure the objects are restored without error and click OK.
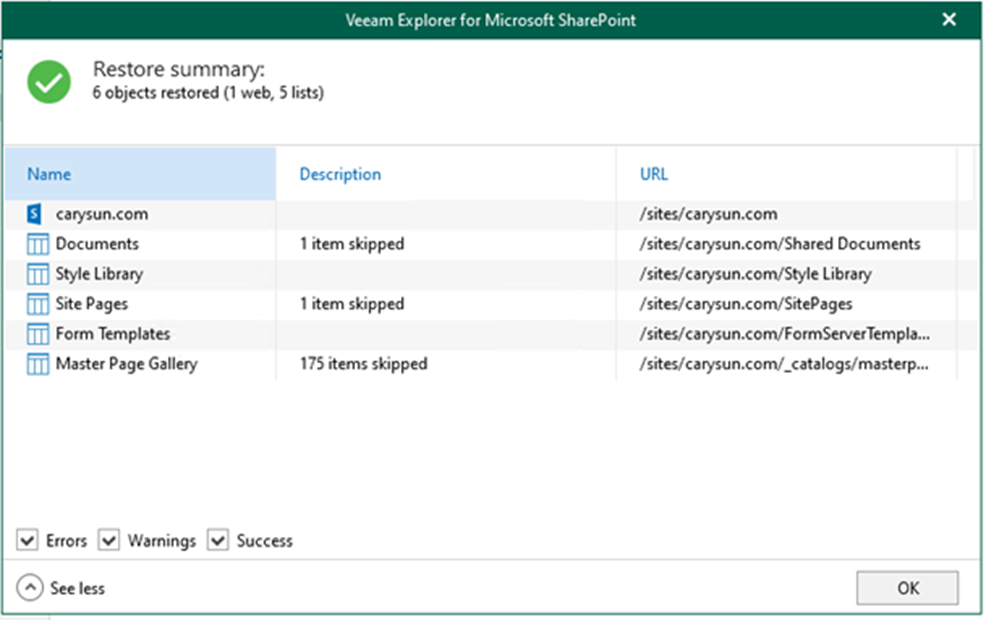
I hope you enjoy this post.
Cary Sun
Twitter: @SifuSun
Web Site: carysun.com
Blog Site: checkyourlogs.net
Blog Site: gooddealmart.com
