Today I am going to show you how to use PowerShell cmdlet to disable TEAM for all users in office 365.
-
Download the 64-bit version of the Microsoft Online Services Sign-in Assistant from following link.
https://www.microsoft.com/en-us/download/details.aspx?id=41950
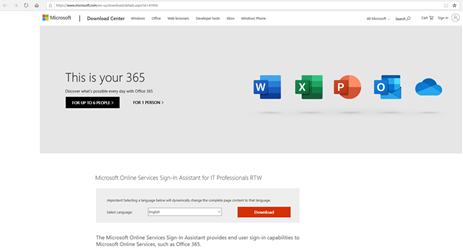
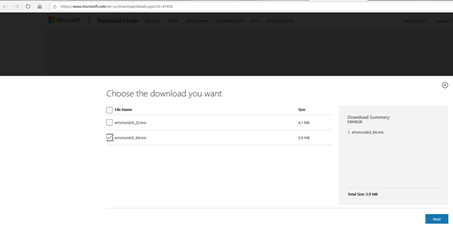
-
Double-click the msoidcli_64.msc to start install Microsoft Online Services Sign-in Assistant for IT Professionals RTW.

-
On the License Agreement page, select I accept the terms in the License Agreement and Privacy Statement, click Install.
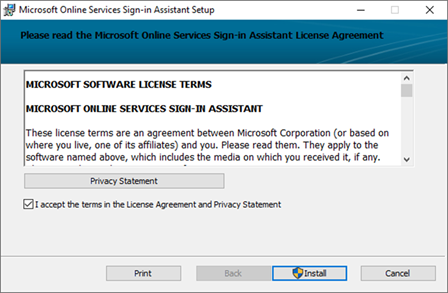
-
On the Completed the Microsoft Online Services Sign-in Assistant Setup Wizard page, click Finish.

-
Enter following PowerShell cmdlet to Install the Microsoft Azure Active Directory Module for Windows PowerShell.1
Install-Module MSOnline -
If prompted to install the module from PSGallery, type A and press ENTER.
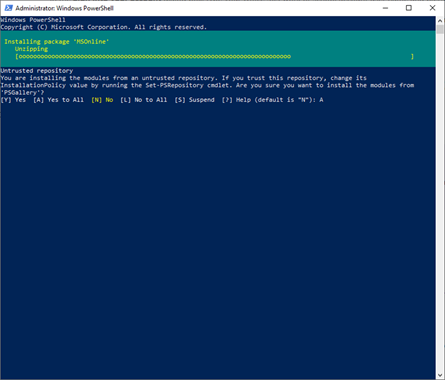
-
Enter following PowerShell cmdlet to connect to Azure AD for your Office 365 subscription.1
Connect-MsolService -
In the Sign into your account dialog box, type your Office 365 work or school account username, click Next.
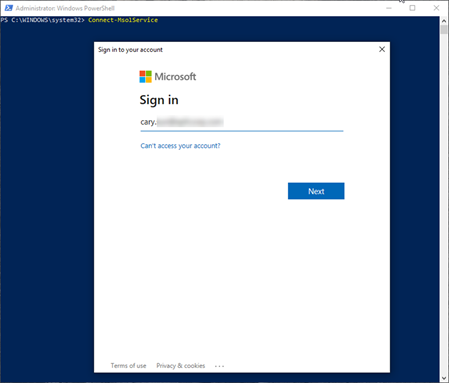
-
In the Sign into your account dialog box, type your Office 365 work or school account password, click Sign in.

-
If you are using MFA, follow the instructions in the additional dialog boxes to provide more authentication information, such as a verification code.
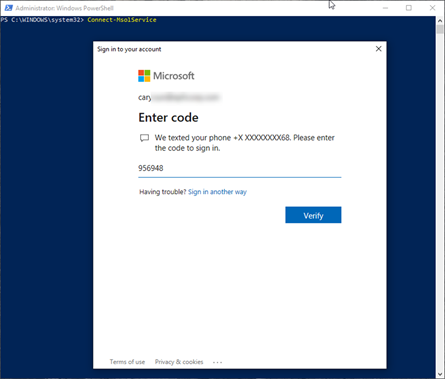
-
Make sure there are no errors on the Windows PowerShell prompt.

-
Using following PowerShell cmdlet to view your available licensing plans.1
Get-MsolAccountSku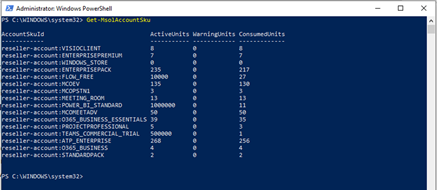
-
To use following PowerShell cmdlets to disable TEAM for all users.12345
$acctSKU="reseller-account"$x=New-MsolLicenseOptions-AccountSkuId$acctSKU-DisabledPlans"TEAMS_COMMERCIAL_TRIAL"Get-MsolUser|Where-Object{$_.licenses[0].AccountSku.SkuPartNumber-eq($acctSKU).Substring($acctSKU.IndexOf(":")+1,$acctSKU.Length-$acctSKU.IndexOf(":")-1)-and$_.IsLicensed-eq$True} |Set-MsolUserLicense-LicenseOptions$x
Hope you enjoy this post.
Cary Sun @SifuSun
