There is no more legacy public folder database, public folder mailboxes also knows as modern public folders, if you still need public folders, migrate them to Exchange 2016.
Public folder migration is a one-way process, if something goes wrong, you can roll back but any changes made since the migration will be lost.
- Login Exchange 2010 Server
-
Download all scripts and supporting files from following link and save to c:\post-install\pfscripts.
https://www.microsoft.com/en-us/download/details.aspx?id=38407
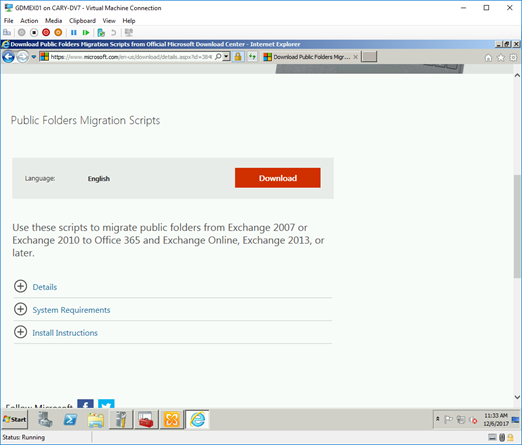
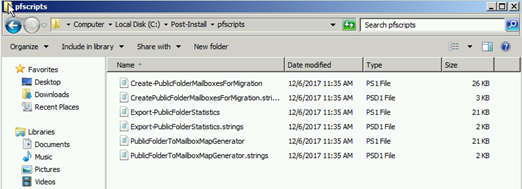
- Open Exchange Management Shell.
-
Run the following command to take a snapshot of the original source public folder structure.1
Get-PublicFolder-Recurse|Export-CliXMLC:\Post-Install\PFMigration\Legacy_PFStructure.xml
- Run the following command to take a snapshot of public folder statistics such as item count, size, and owner.
1 | Get-PublicFolderStatistics | Export-CliXML C:\Post-Install\PFMigration\Legacy_PFStatistics.xml |
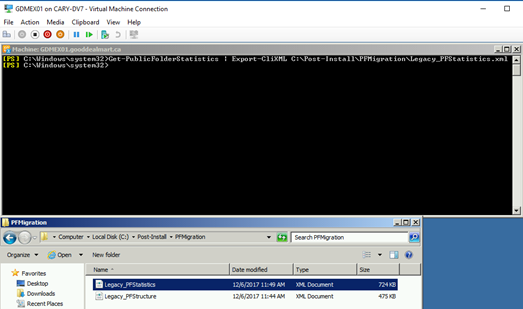
1 | Get-PublicFolder -Recurse | Get-PublicFolderClientPermission | Select-Object Identity,User -ExpandProperty AccessRights | Export-CliXML C:\Post-Install\PFMigration\Legacy_PFPerms.xml |
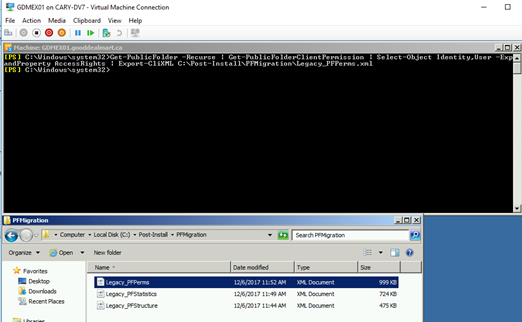
7. If the name of a public folder contains a backslash \, the public folders will be created in the parent public folder when migration occurs. Before you migrate, we recommend that you rename any public folders that have a backslash in the name.
Run the following command to locate public folders that have a backslash in the name.
1 | Get-PublicFolderStatistics -ResultSize Unlimited | Where {$_.Name -like "*\*"} | Format-List Name, Identity |
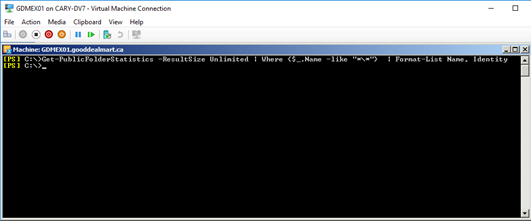
1 | Set-PublicFolder -Identity <public folder identity> -Name <new public folder name> |
1 | Get-OrganizationConfig | Format-List PublicFoldersLockedforMigration, PublicFolderMigrationComplete |
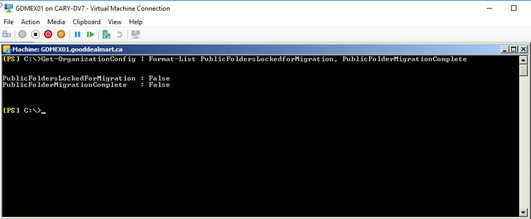
1 | Set-OrganizationConfig -PublicFoldersLockedforMigration:$false -PublicFolderMigrationComplete:$false |
11. Login to Exchange 2016 server.
12. Open Exchange Management Shell.
1 | Get-PublicFolderMigrationRequest | Get-PublicFolderMigrationRequestStatistics -IncludeReport | Format-List |
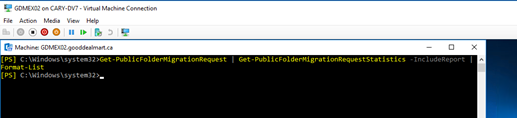
1 | Get-PublicFolderMigrationRequest | Remove-PublicFolderMigrationRequest |
1 | Get-MigrationBatch | where {$_.MigrationType.ToString() -eq "PublicFolder"} |
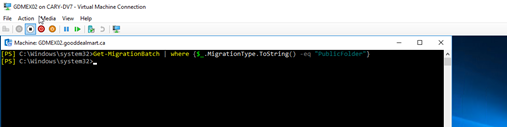
1 2 3 4 | $batch = Get-MigrationBatch | where {$_.MigrationType.ToString() -eq "PublicFolder"}$batch | Remove-MigrationBatch -Confirm:$false |
1 | Get-Mailbox -PublicFolder |
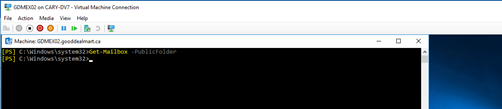
1 | Get-PublicFolder |
1 2 3 4 | Get-Mailbox -PublicFolder | Where{$_.IsRootPublicFolderMailbox -eq $false} | Remove-Mailbox -PublicFolder -Force -Confirm:$falseGet-Mailbox -PublicFolder | Remove-Mailbox -PublicFolder -Force -Confirm:$false |
20. Login to Exchange 2010 Server.
21. Open Exchange Management Shell as local administrator
1 | .\Export-PublicFolderStatistics.ps1 C:\Post-Install\PFMigration\PFSizeMap.csv GDMEX01.gooddealmart.ca |
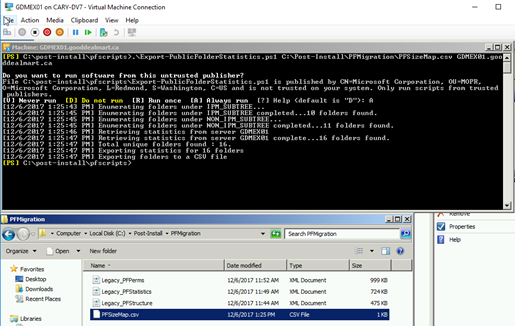
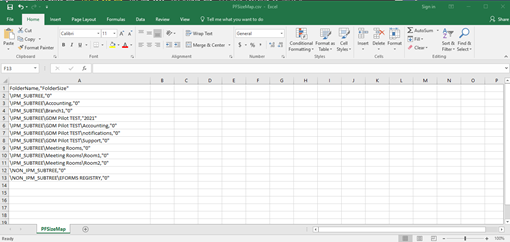
1 | .\PublicFolderToMailboxMapGenerator.ps1 20000000000 C:\Post-Install\PFMigration\PFSizeMap.csv C:\Post-Install\PFMigration\PFMailboxMap.csv |
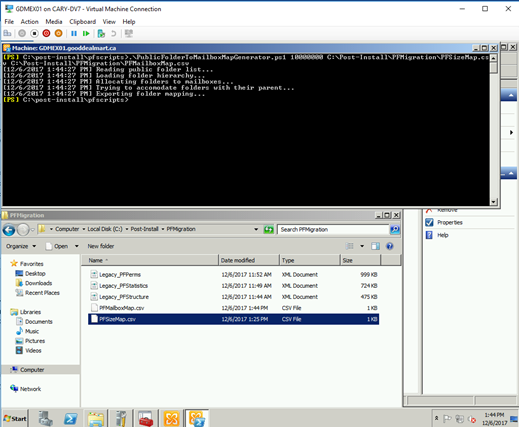
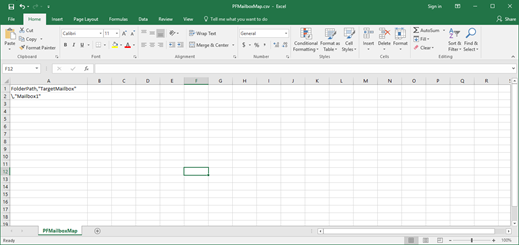
Note:
Maximum mailbox size in bytes = 20000000000, the value 20000000000 is used to represent 20 GB
Folder to size map path = C:\Post-Install\PFMigration\PFSizeMap.csv
Folder to mailbox map path = C:\Post-Install\PFMigration\PFMailboxMap.csv
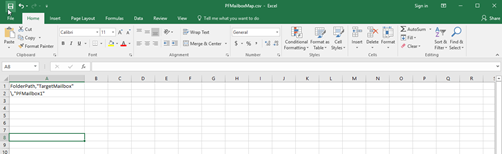
25. Copy C:\Post-Install\pfscripts and C:\Post-Install\PFMigration folders from exchange 2010 server to exchange 2016 server.
26. Login to Exchange 2016 server.
27. Copy PFMailboxMap.csv and PFSizeMap.csv files from C:\Post-Install\PFMigration to C:\Post-Install\pfscripts folder.
28. Open Exchange Management Shell.
1 | <a name="OLE_LINK39"></a>.\Create-PublicFolderMailboxesForMigration.ps1 -FolderMappingCsv PFMailboxMap.csv -EstimatedNumberOfConcurrentUsers:200 |
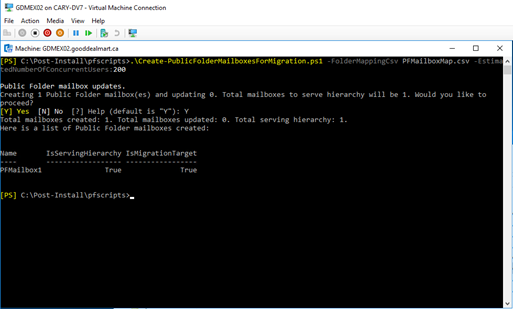
30.
1 2 | <a name="OLE_LINK51"></a>New-MigrationBatch -Name PFMigration -SourcePublicFolderDatabase (Get-PublicFolderDatabase -Server GDMEX01) -CSVData (Get-Content C:\Post-Install\PFMigration\PFMailboxMAP.csv -Encoding Byte) -NotificationEmails <a href="mailto:csun@gooddealmart.ca"><span style="font-family: Cambria; font-size: 12pt;">csun@gooddealmart.ca</span></a> |
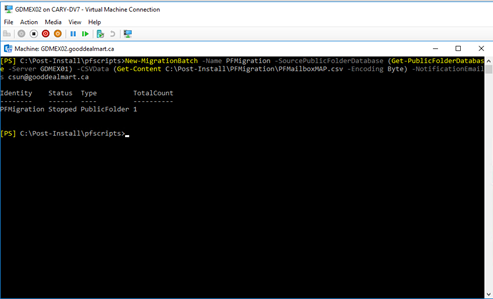
1 | <a name="OLE_LINK55"></a>Start-MigrationBatch PFMigration |
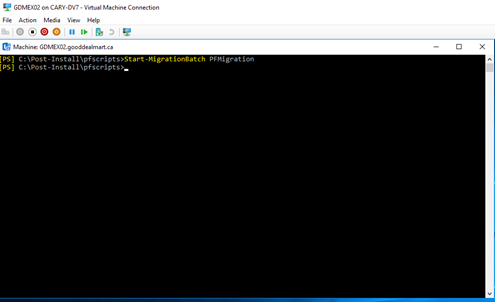

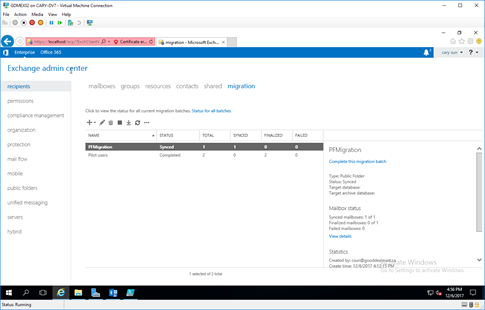
34. We are going to lock and complete the public folder for migration (downtime required)
35. Login to Exchange 2010 Server.
36. Open Exchange Management Shell as local administrator
1 | Set-OrganizationConfig -PublicFoldersLockedForMigration:$true |

38. Login to Exchange 2016 Server.
39. Open the Exchange Management Shell on your Exchange 2016 server.
1 | Set-OrganizationConfig -PublicFoldersEnabled Remote |
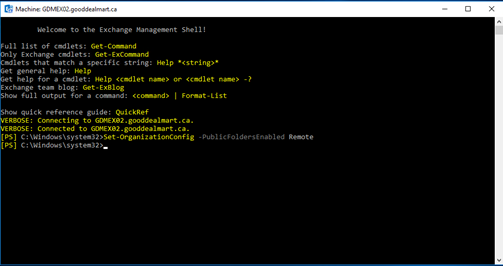
1 | Complete-MigrationBatch PFMigration |
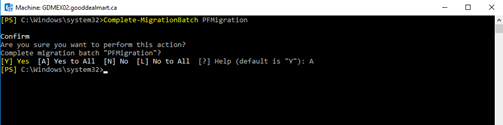
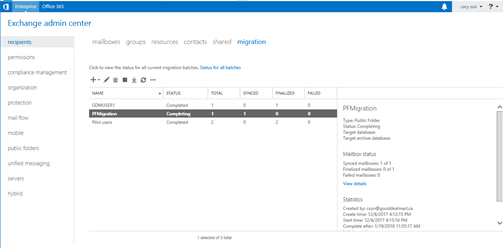
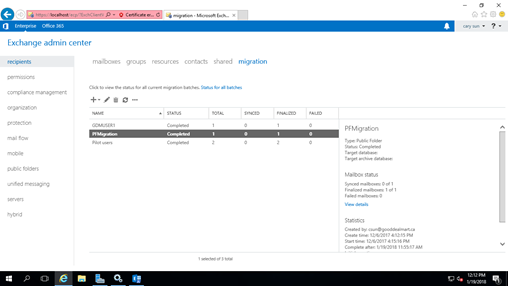
1 | Set-Mailbox -Identity GDMUSER2 -DefaultPublicFolderMailbox PFMailbox1 |
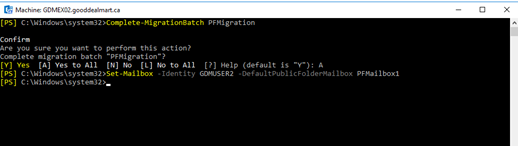
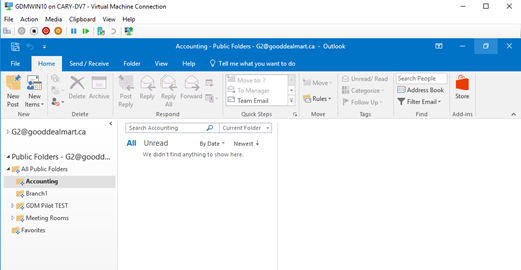
1 | Get-Mailbox -PublicFolder | Set-Mailbox -PublicFolder -IsExcludedFromServingHierarchy $false |
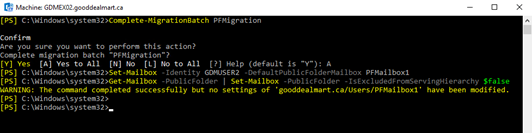
45. Login to Exchange 2010 Server.
46. Open Exchange Management Shell as local administrator.
1 | Set-OrganizationConfig -PublicFolderMigrationComplete:$true |

48. Login to Exchange 2016 Server.
49. Open the Exchange Management Shell on your Exchange 2016 server.
1 | Set-OrganizationConfig -PublicFoldersEnabled Local |

51. Run following command on the Exchange 2016 and compare files contents with previously files and verify success.
1 2 3 | Get-PublicFolder -Recurse | Export-CliXML C:\Post-Install\PFMigration\EX2016_PFStructure.xmlGet-PublicFolderStatistics -ResultSize Unlimited | Export-CliXML C:\Post-Install\PFMigration\Ex2016_PFStatistics.xmlGet-PublicFolder -Recurse | Get-PublicFolderClientPermission | Select-Object Identity,User -ExpandProperty AccessRights | Export-CliXML C:\Post-Install\PFMigration\Ex2016_PFPerms.xml |
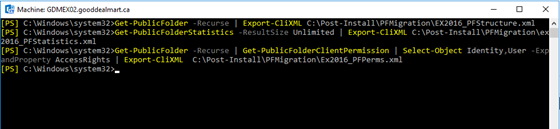
Hope you enjoy this post.
Cary Sun
Twitter: @SifuSun
