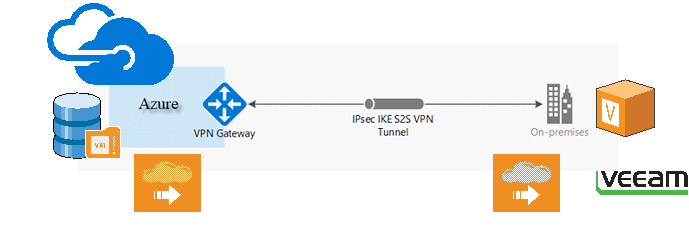
Veeam backup copy to Azure
After build Site-to-site VPN between Cisco Meraki with Azure, let’s continually settings for Veeam backup copy to Azure.
Settings in Azure site
- Logon to Azure portal and click +New.
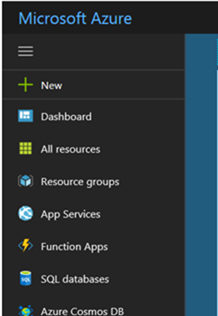
2. Select Compute and click Windows Server 2016 Datacenter.
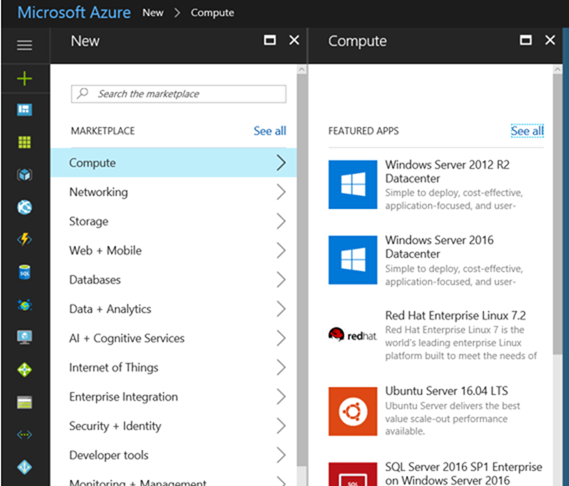 3. On the Create virtual machine page, type computer name to Name field.
3. On the Create virtual machine page, type computer name to Name field.
4. Select HDD as VM disk type.
5. Type user name to User name field, the user name will be local administrator of this virtual machine.
6. Type password to Password and Confirm password field.
7. In the Resource group, click Use existing and then select your resource group name.
8. Select Location for your new virtual machine.
9. Click YES in the Already have a Windows Server license? field if you already own the server license.
10. Click I confirm I have an eligible Windows Server license with Software Assurance to apply this Hybrid Use Benefit and then click OK.

11. On the Choose a size page, because customer need at least 8TB repository storage space, so select A2_V2 Standard.
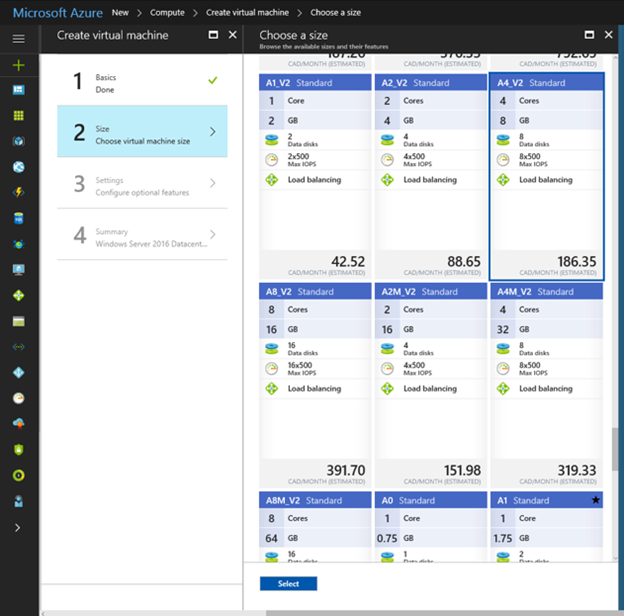
12. On the Settings page, select Yes under Use managed disks, keep the defaults for the rest of the settings, and click OK.

13. On the summary page, click Ok.

14. After virtual machine install completed, double click the new create virtual machine from Azure portal.
15. Select Disks and click Add data disk.
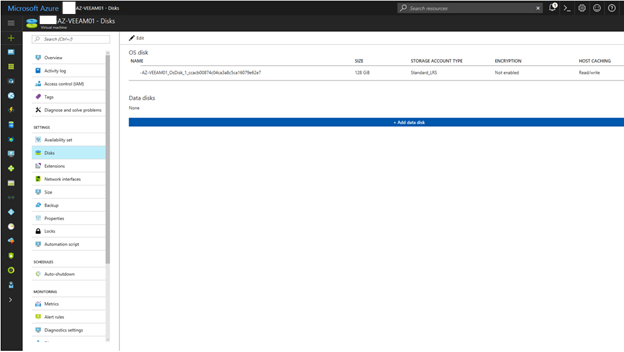
16. In the Name field, select Create disk.
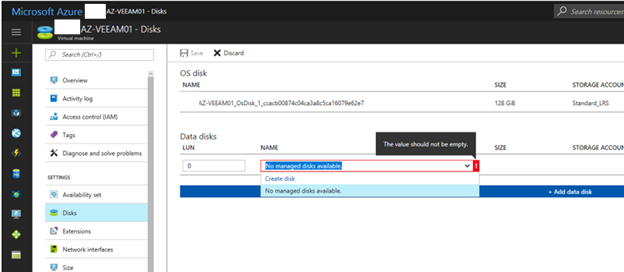
17. On the Create managed disk page, type disk name in the Name field, keep the defaults for the rest of the settings, and click Create.
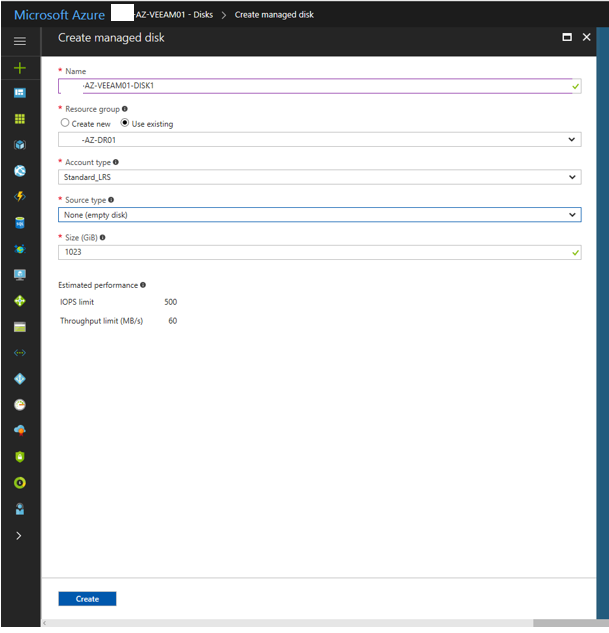
18. Repeat step 15-17, create 7 more Data disks (total 8 Data disks), and then click Save.

19. Login the virtual machine and open Disk Management, you will see 8 disks show in initialize Disk pop up screen, click OK.
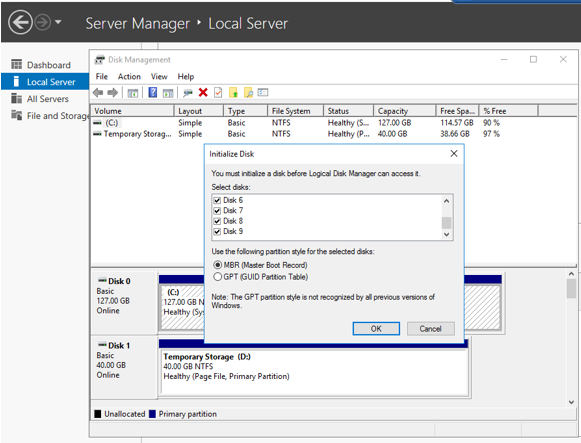
20. Close Disk Management, open Server Manager and then click File and storage Services.
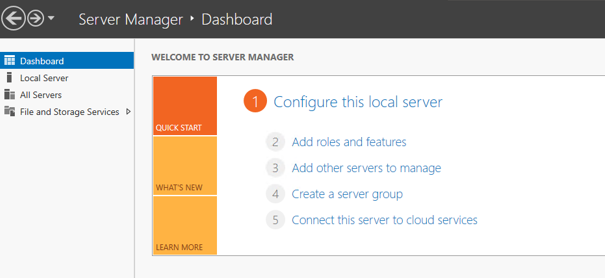
21. Select Storage Pools and click New Storage Pool… under TASKS to start New Storage Pool Wizard.

22. Click Next on the Before you begin page.
23. On the Specify a storage pool name and subsystem page, type storage pool name to the Name file and click Next.
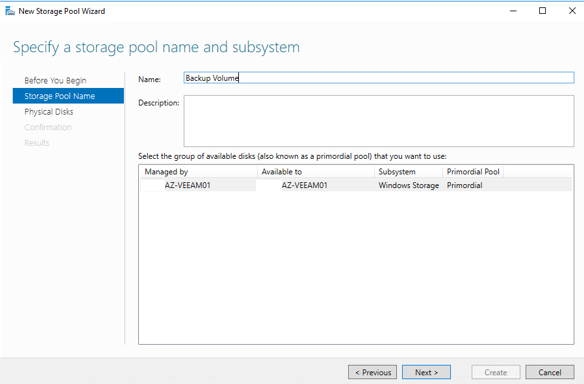
24. On the Select physical disks for the storage pool page, select all of disks and then click Next.
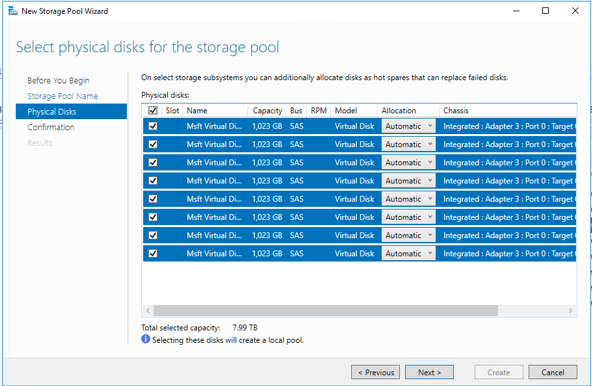
25. Click Create on the Confirm selections page.
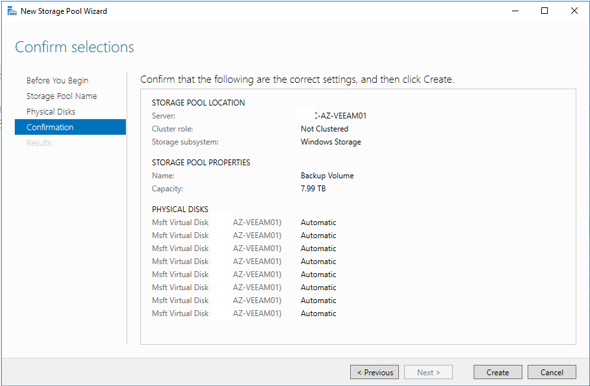
26. On the View results page, click Close.
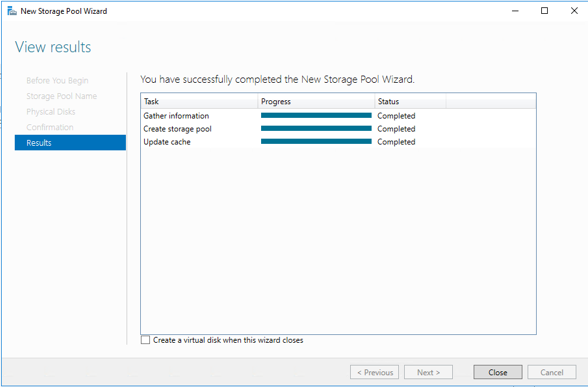
27. Right-click the new storage pool and select New Virtual Disk.
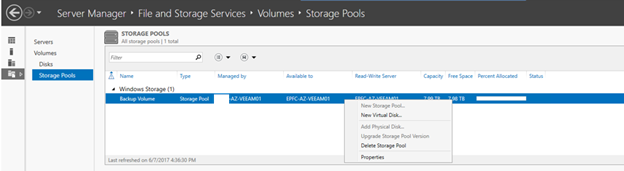
38. On the Select the storage pool page, click OK and then start New Virtual Disk Wizard.
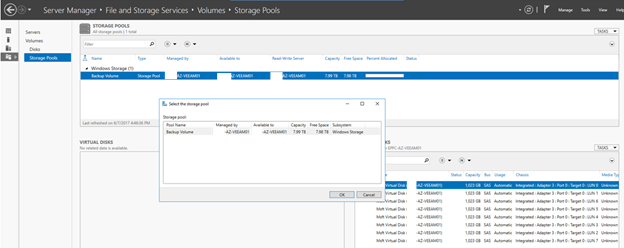
29. On the Before you begin page, click Next.
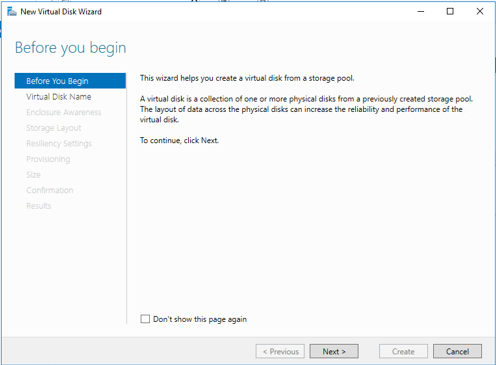
30. On Specify the virtual disk name page, enter virtual disk name in the Name field, click Next.
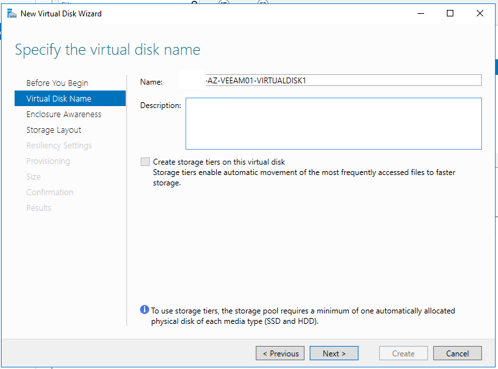
31. On the Specify enclosure resiliency page, click Next.
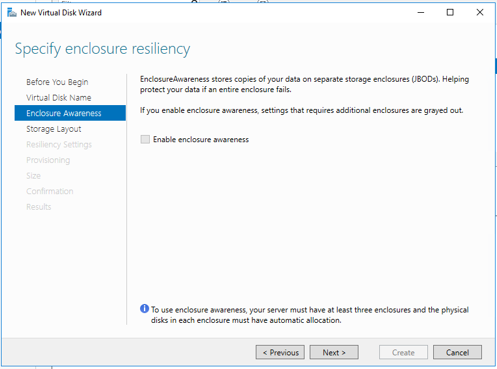
32. On the Select the storage layout page, select Simple and then click Next.

33. On the Specify the provisioning type page, select Thin and then click Next.
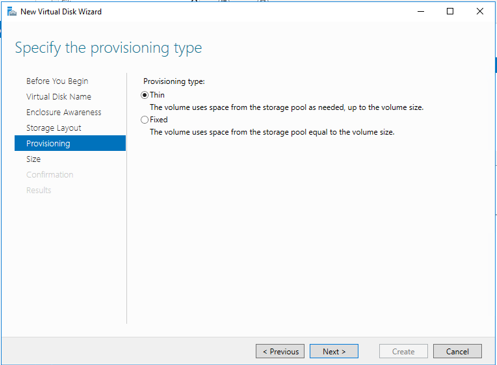
34. On the Specify the size of the virtual disk page, type 7.98 TB and then click Next.

35. On the Confirm selections page, click Create.
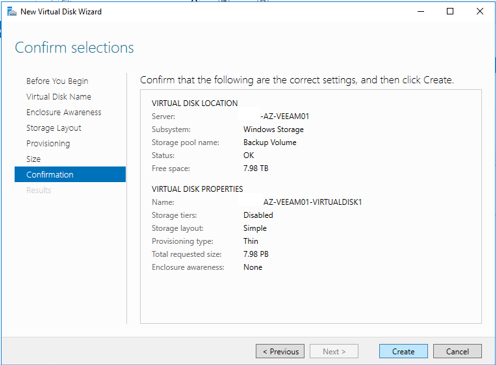
36. on the View results page, select Create a volume when this wizard closes, click Close and then New Volume Wizard will start.
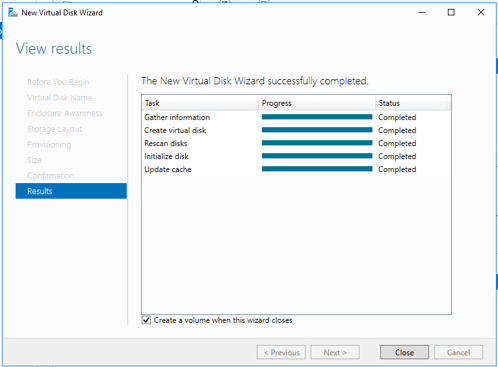
37. On the Before you begin page, click Next.

38. On the Select the server and disk page, click Next.

39. On the Specify the size of the volume page, type 7.98TB for the Volume size and then click Next.
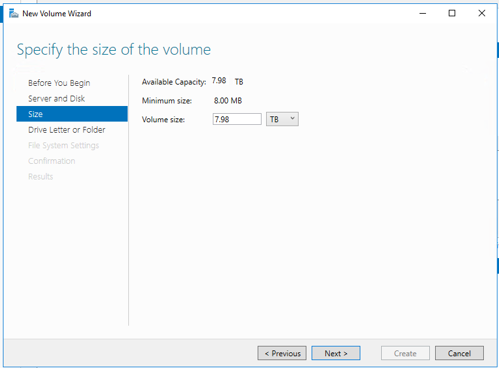
40. On the Assign to a drive letter or folder page, select Drive letter and then click Next.
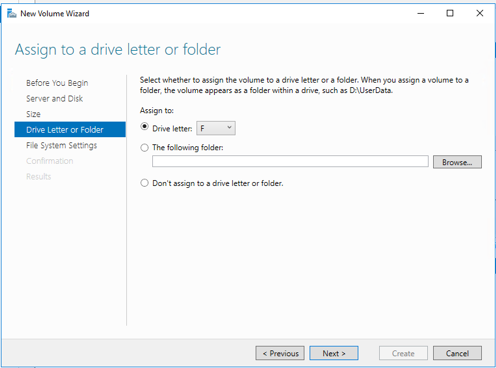
41. On the Select file system settings page, select ReFS for the File system, change Allocation unit size to 64K, type volume name to Volume label and then click Next.
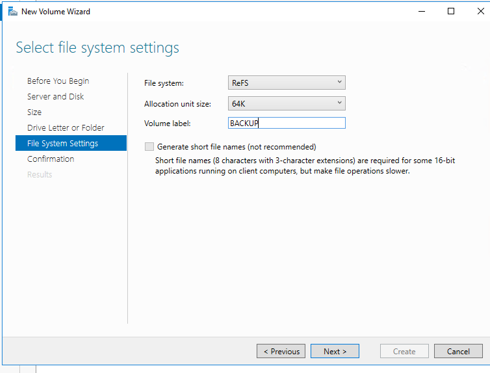
42. Click Create on the Confirm selections page.
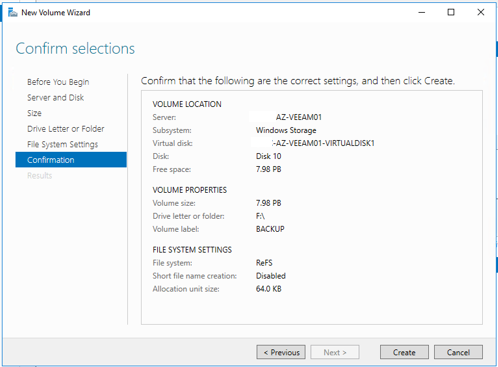
43. Click Close on the Completion page.
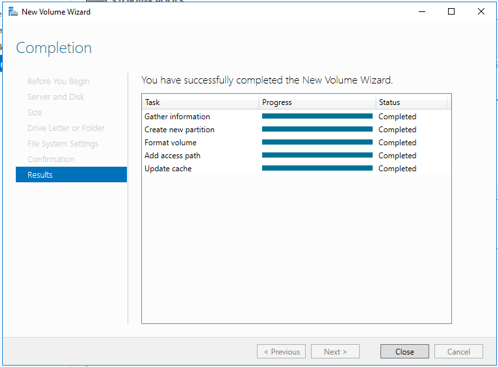
Settings in the Veeam server (on-premises)
- Logon to Veeam server and open Veeam Backup & Replication Console.
- Open the Backup Infrastructure, in the inventory pane right-click the Microsoft Windows node and select Add Server.
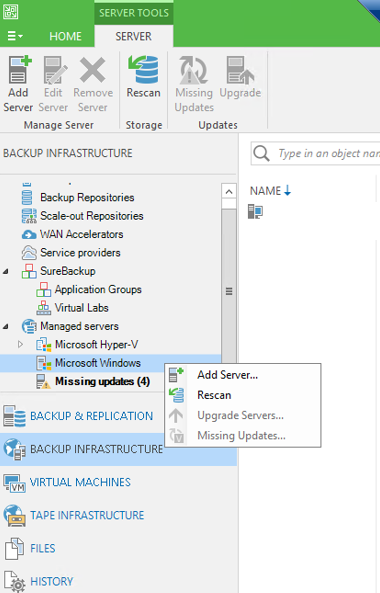
3. Enter IP address of Azure Virtual Machine, click Next.

4. On the Credentials page, click Add and then add local administrator user name of Azure virtual machine, click Next.
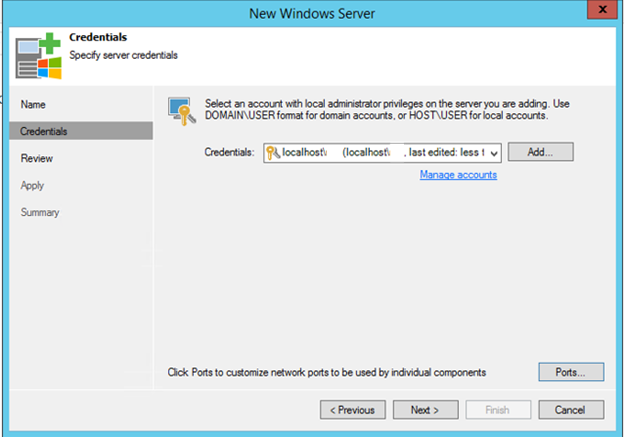
5. On the Review page, click Next.
6. On the Apply page, click Next.
7. Click Finish on the Summary page.
8. Open the Backup Infrastructure view, in the inventory pane right-click the Backup Repositories node and select Add Backup Repository.
9. Type name for Azure Remote Repository, click Next.

10. On the Type page, select Microsoft Windows server and click Next.
11. On the Server page, select Azure virtual machine and then click Next.
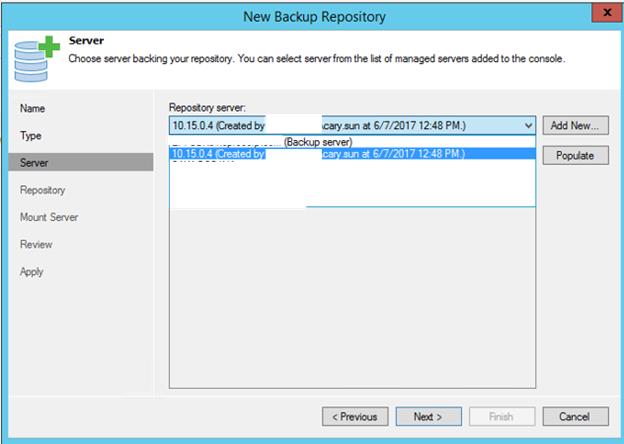
12. On the Repository page, click Browse and select folder, click Populate, make sure Capacity and Free space are correct and then click Next.

13. On the Mount Server page, click Next.
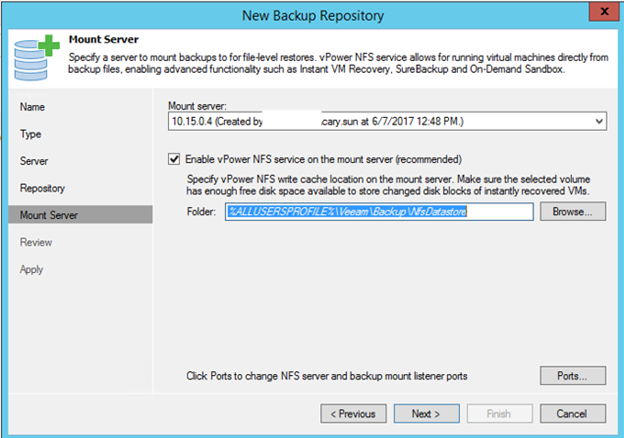
14. On the Review page, click Next.
15. Click Finish on the Apply page.
16. Open the Backup Infrastructure view, in the inventory pane right-click WAN Accelerators and select Add WAN Accelerator.
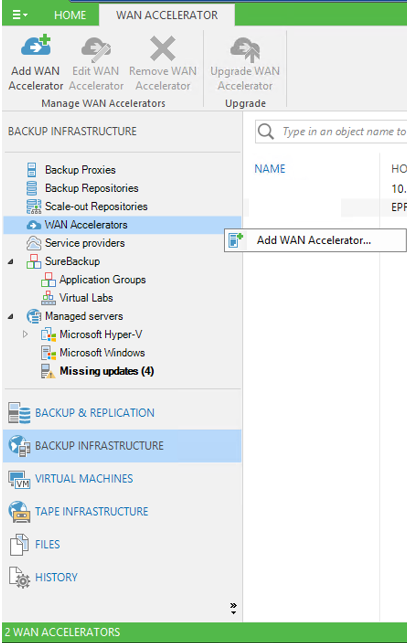
17. On the Server page, select Azure virtual machine, click Next.

18. On the Cache page, select path and Cache size for WAN Accelerator, click Next.

19. Click Next on the Review page.
20. Click Next on the Apply page.
21. On the Summary page, click Finish.
22. Open the Backup Infrastructure view, in the inventory pane right-click WAN Accelerators and select Add WAN Accelerator.
23. On the Server page, select Veeam backup server, click Next.
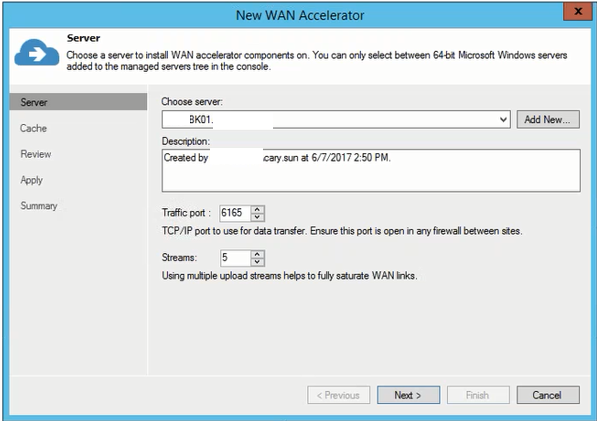
24. On the Cache page, select path and Cache size for WAN Accelerator, click Next.
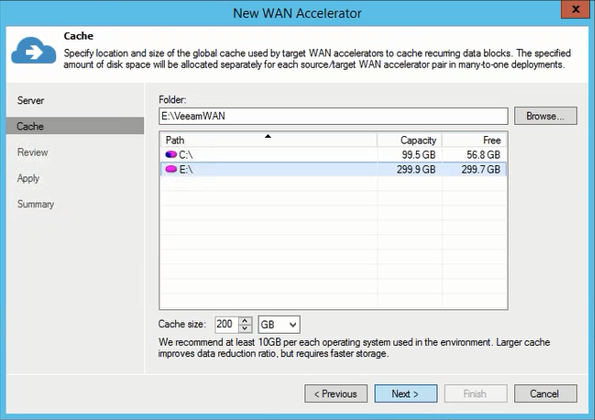
25. Click Next on the Review page.
26. Click Next on the Apply page.
27. On the Summary page, click Finish.
28. Open the Backup & Replication view, in the inventory pane right-click Jobs and select Backup Copy.
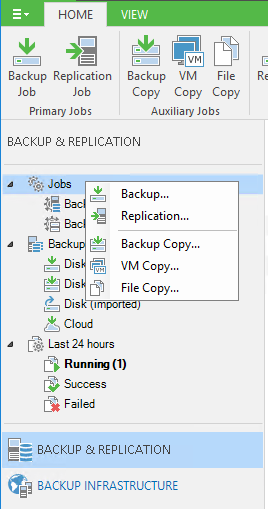
29. On the Job page, type Backup Copy Job name and set Copy every 1 Day stating at 1:00AM, click Next.
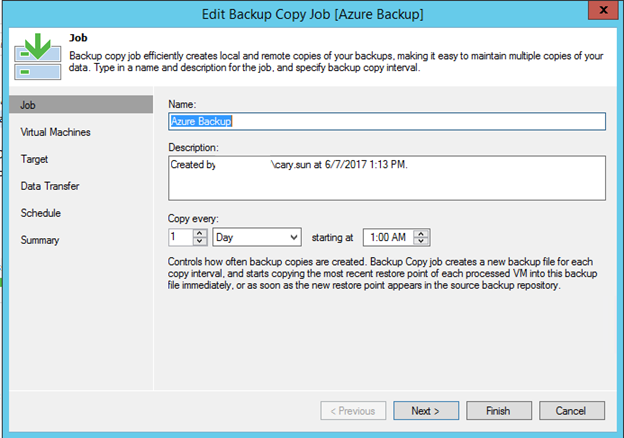
30. On the Virtual Machines page, click Add and select From jobs….
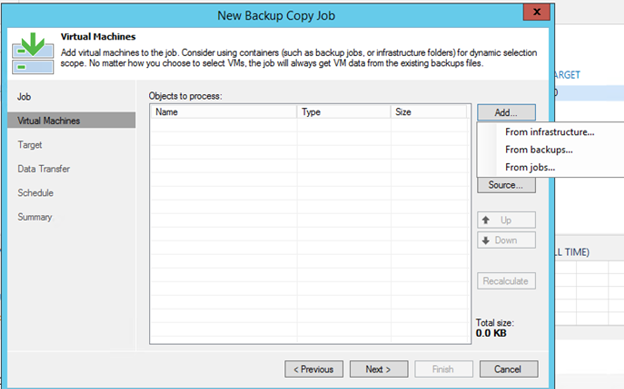
31. Select Job that you would like to do backup copy, click OK and then click Next.
32. On the Target page, select Azure for the Backup repository, and set Restore points to keep 7.
33. Check Keep the following restore points for archival purpose, set Weekly backup to 8, Monthly backup to 12, Yearly backup to 5 and then click Next.
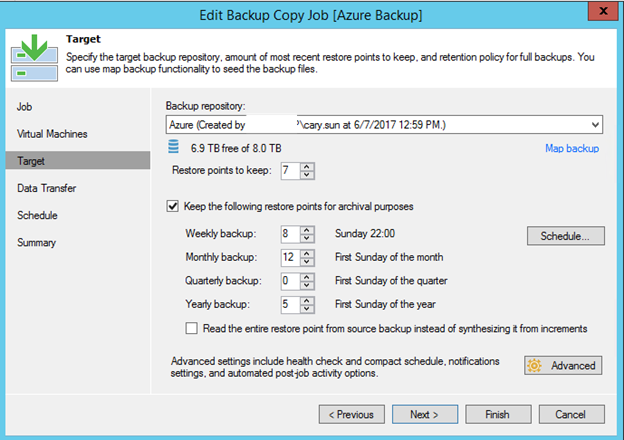
34. On the Data Transfer page, select Through built-in WAN accelerator.
35. On the Source WAN accelerator, select local Veeam backup server.
36. On the Target WAN accelerator, select Azure virtual machine, click Next.
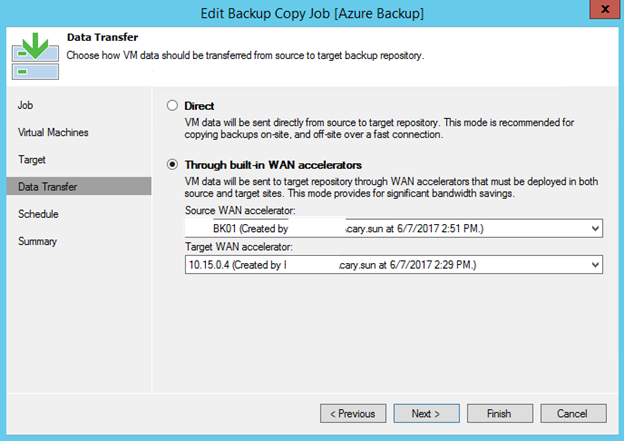
37. On the Schedule page, click Next.
38. On the Summary page, check Enable the job when I click Finish, click Finish.
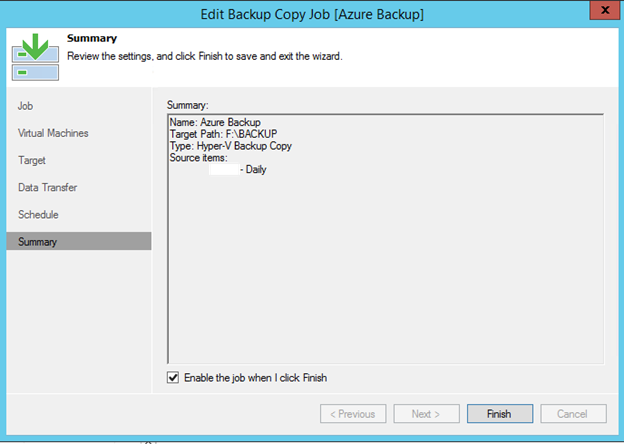
That’s all, let ‘s checking the result. YA! It’s backing up your data to Azure now.
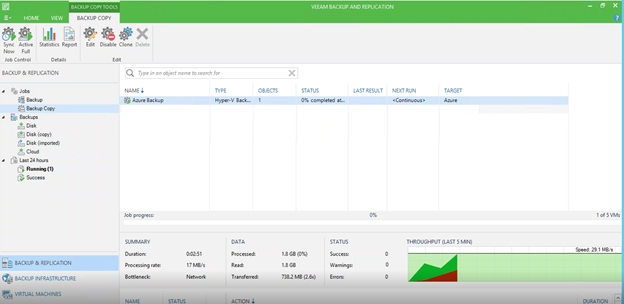
Protect your data, save your money and enjoy your life!!
Hope you enjoy this post.
Cary Sun @SifuSun
