Veeam Backup and Replication V11a release on September 27, if you are still using earlier version, it’s the time to upgrade it to V11a. Veeam Backup & Replication v11a is the newer build of version 11 that addresses issues reported by customers on the original build and adds the following new features and enhancements.
- Microsoft Windows Server 2022 and Microsoft Windows 10 21H1 are now supported as guest OS, as Hyper-V hosts, for installation of Veeam Backup & Replication components, and for agent-based backup with the Veeam Agent for Microsoft Windows 5.0.1 (included in 11a).
WARNING: Performing in-place upgrade of Server 2019 based ReFS backup repositories to Server 2022 and/or mounting Server 2019 ReFS volumes to Server 2022 causes BSOD boot loop due to a regression in the ReFS format upgrade code. Please install KB5005619 on Server 2022 prior to mounting Server 2019 ReFS volumes.
- Microsoft Windows 11 readiness based on the pre-release build. The official support will require full regression testing of the GA build when it becomes available. This article will be updated with a support statement afterwards.
UPDATE: Windows 11 is officially supported with 11a.
- Microsoft Azure Stack HCI version 21H2 supported for host-based Hyper-V VM backup.
- RHEL/CentOS 8.4, Ubuntu 21.04, Debian 11, SLES 15 SP3, OpenSUSE Leap 15.3, Fedora 34 distributions are now supported as guest OS, for the installation of Veeam Backup & Replication components, and for agent-based backup with the Veeam Agent for Linux 5.0.1 (included in 11a). For the complete list of supported distributions depending on the component, please refer to the System Requirements section of the Release Notes document.
- VMware Cloud Director 10.3 support. In addition, v11a enables deploying Veeam Self-Service Backup Portal in environments with multiple Cloud Director servers.
- VMware VMC 15 support, including compatibility of VM restore operations with NSX-T 3.0 networks that use VDS 7.0 instead of N-VDS switches.
- VMware vSphere 7.0 U3 readiness based on the pre-release build. The official support will require full regression testing of the GA build when it becomes available. This article will be updated with a support statement afterwards.
UPDATE: vSphere 7.0 U3 is officially supported with 11a.
Cloud-native capabilities for AWS, Microsoft Azure, and Google Cloud Platform
v11a relies on the new releases of native, cloud-specific Veeam Backup appliances to deliver the following additional functionality:
- Native protection of additional services: Expand native backup and recovery to Amazon Elastic File System (Amazon EFS) systems and Microsoft Azure SQL Databases.
- Lowest cost archive storage: Achieve long-term retention goals for cloud-native backups within budgets. New support for Amazon S3 Glacier and Glacier Deep Archive, Microsoft Azure Archive Storage and Google Cloud Archive storage cuts data archival costs by as much as 50X.
- Increased security and control: Safeguard encrypted backup data from ransomware and other cyber threats. Integrations with AWS Key Management Service (KMS) and Azure Key Vault, as well as new RBAC functionality, increases security with streamlined control over access authorizations.
- Fully integrated Google Cloud Platform (GCP) support: GCP protection is now built directly into the Veeam Backup & Replication console. Further, with V11a, customers can now restore image-level backups created by ANY Veeam product directly to a GCE VM for cloud disaster recovery of any workload. With these additions, Veeam now supports centrally managed cloud-native backups and Direct Restore functionality for all three leading hyperscalers.
The detail information as following link.
KB4215: Release Information for Veeam Backup & Replication 11a
1.Backup configuration Settings.
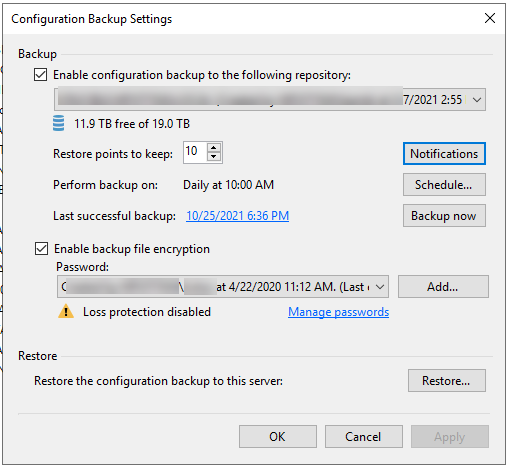
2.Disabled jobs.
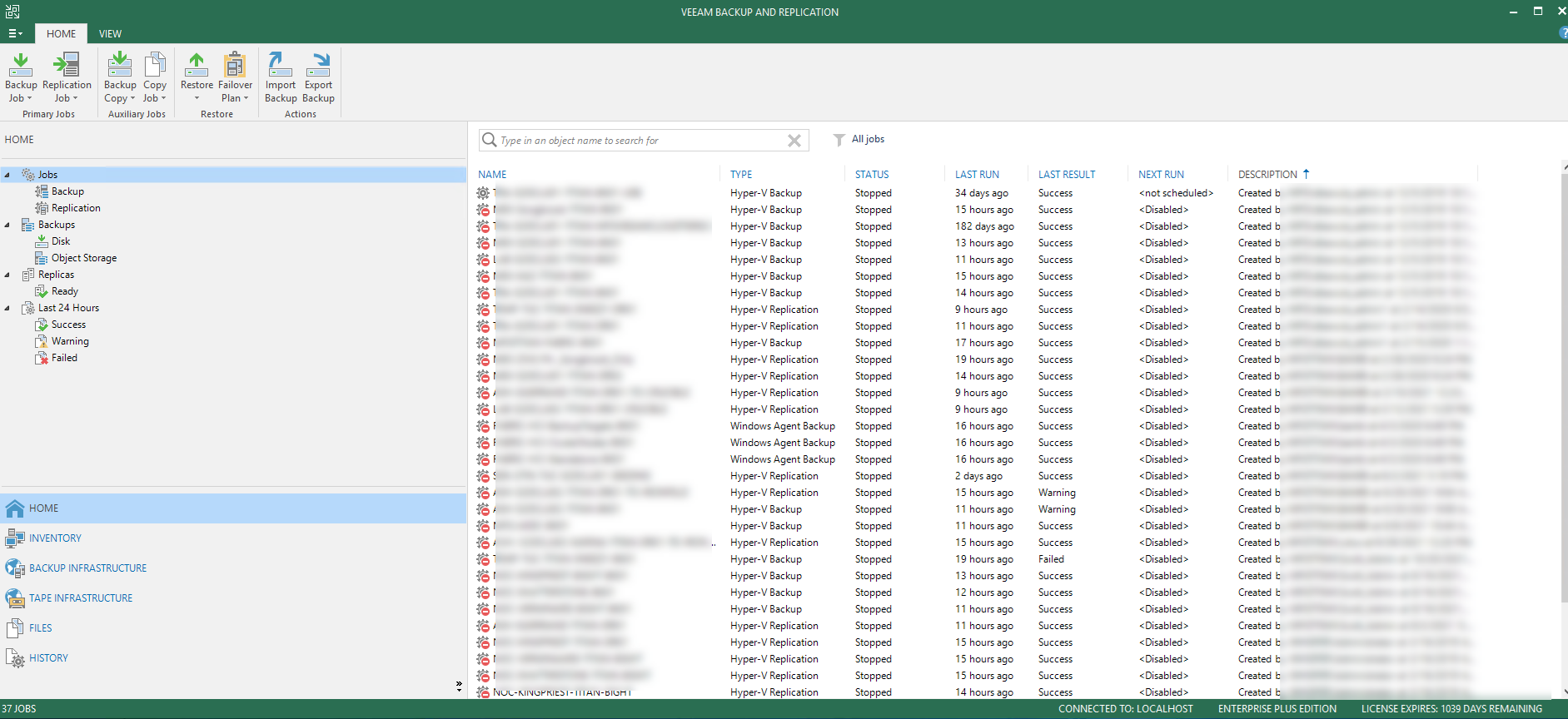
3.Download and mount Veeam Backup & Replication image.

4.Run Setup.exe.
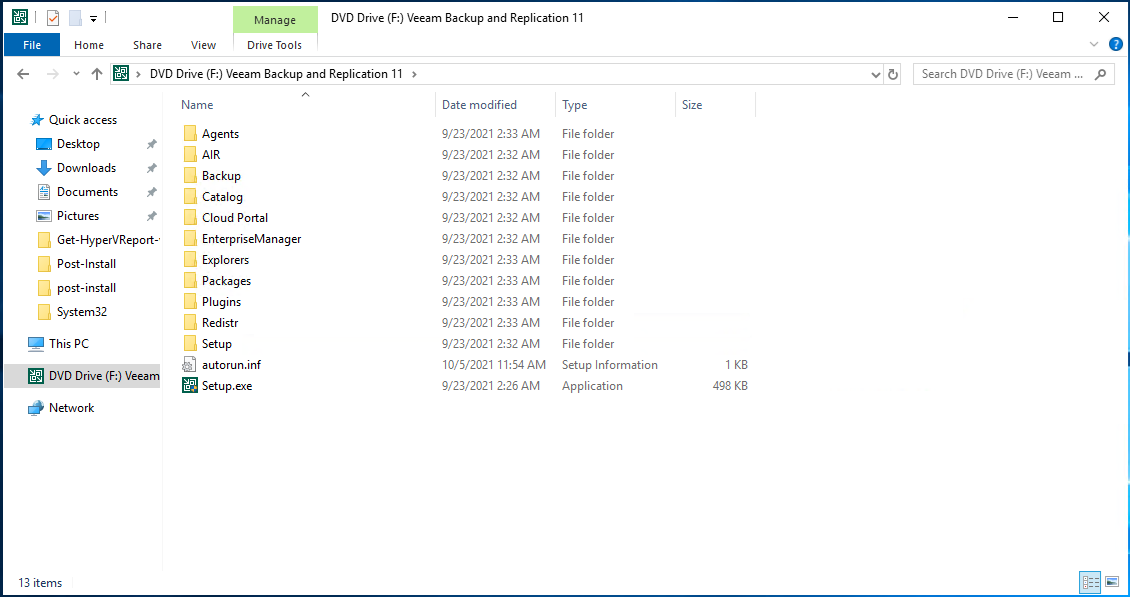
5.On the User Account Control page, click Yes.
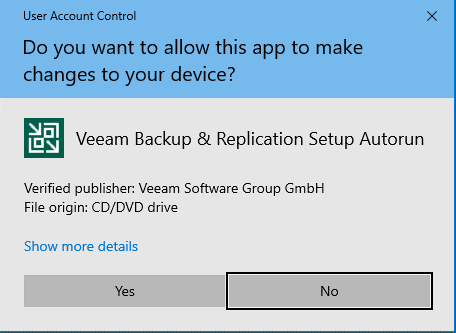
6.On the Veeam Backup & Replication 11 page, click Upgrade.
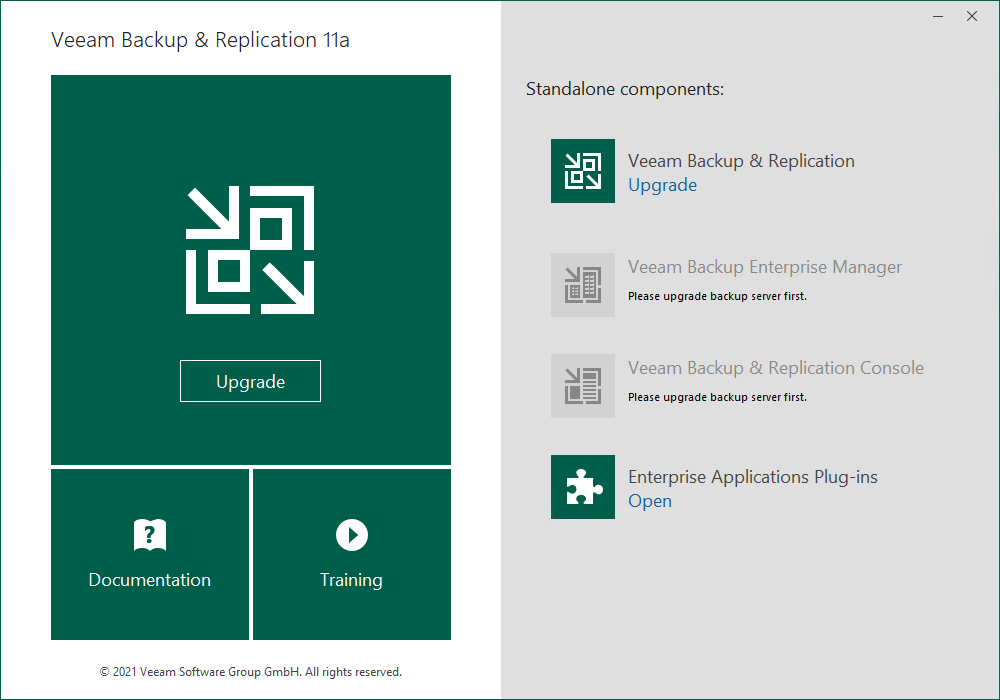
7.On the Please Install prerequisite page, click OK.
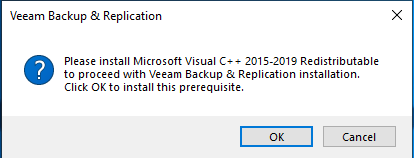
8.Reboot maybe required.
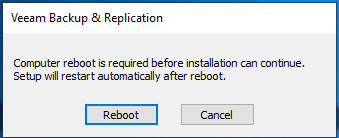
9. Mount Veeam Backup & Replication image after reboot.
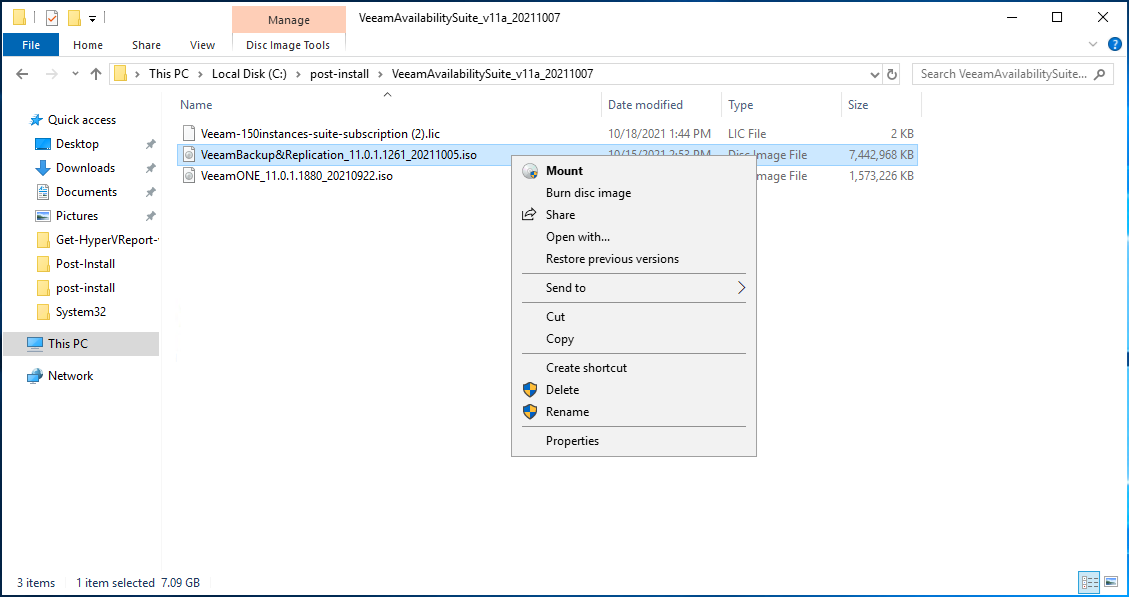
10. Run Setup.exe.
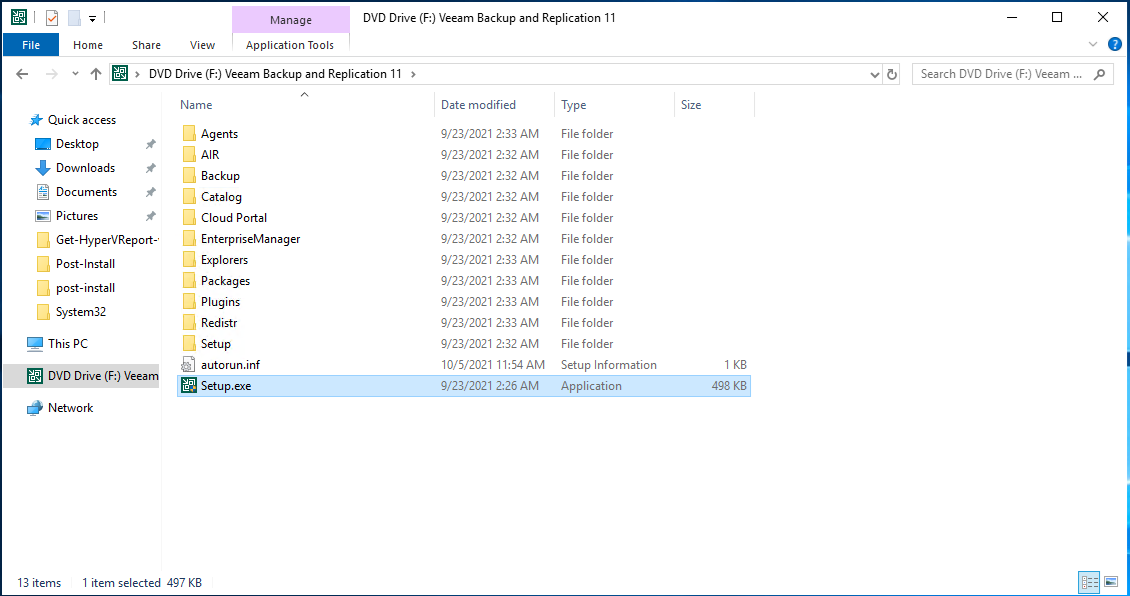
11. On the User Account Control page, click Yes.

12. On the Veeam Backup & Replication 11 page, click Upgrade.
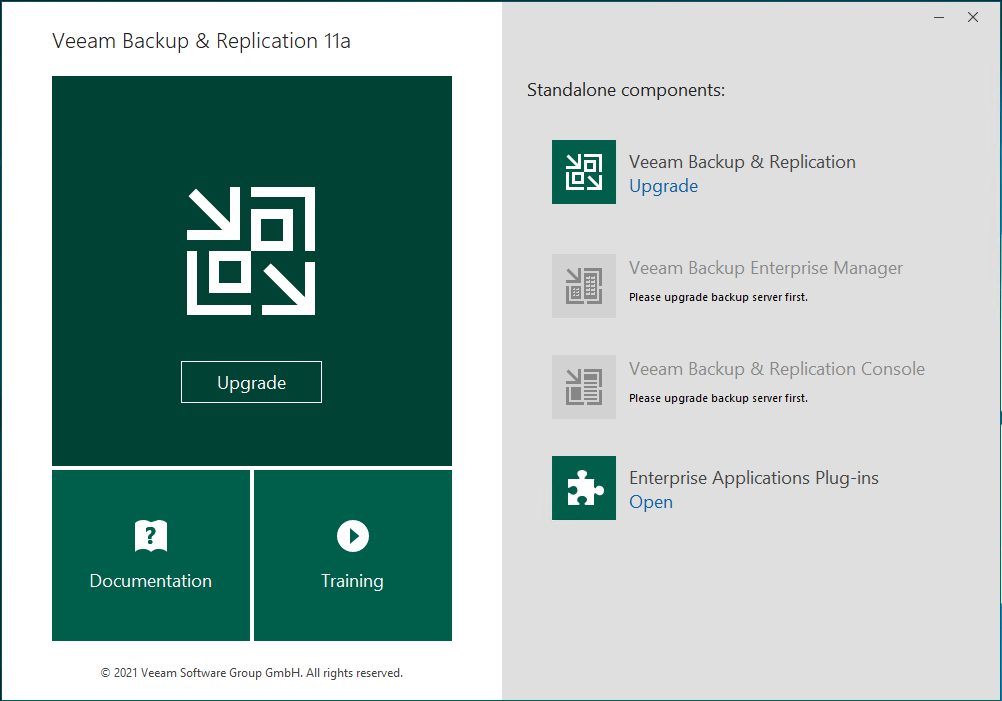
13.On the License Agreement page, select I accept the terms of the Veeam license agreement, and I accept the terms of the 3rd party components license agreements, click Next.
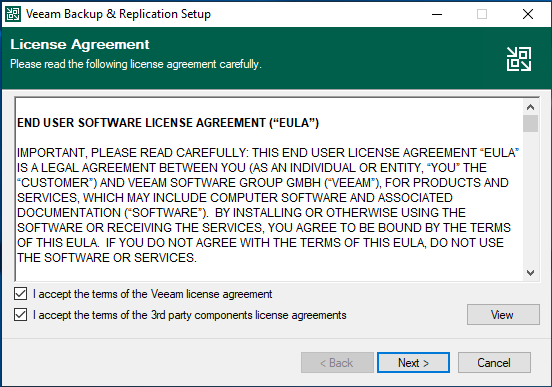
14.On the Upgrade page, click Next.
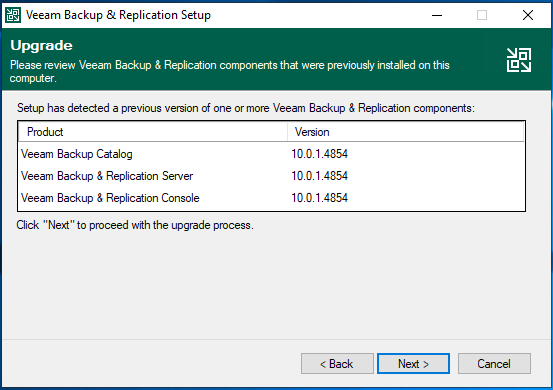
15.On the Provide License page, click Browse.
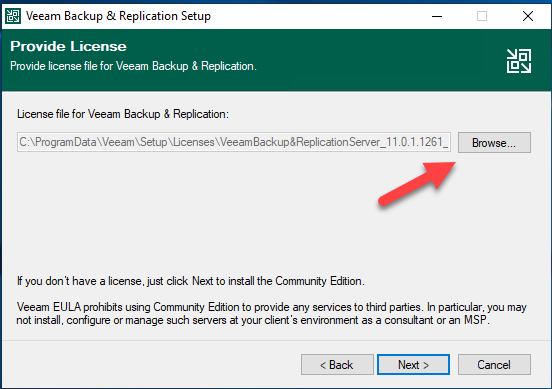
16.Select your existing license file, click Open.
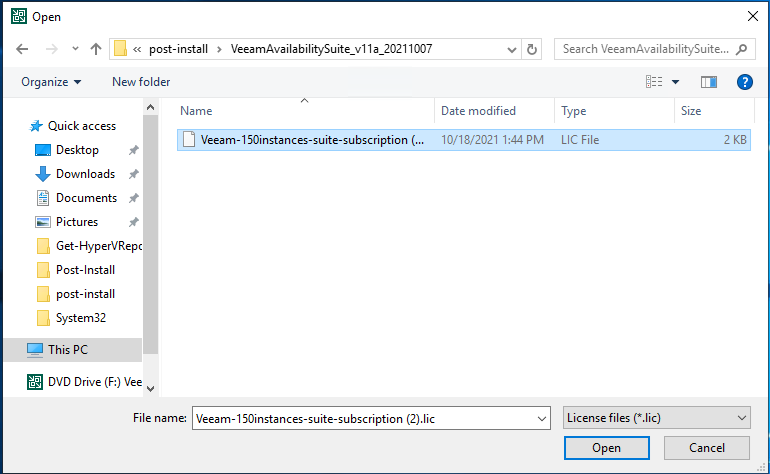
17. On the Provide License page, click Next.
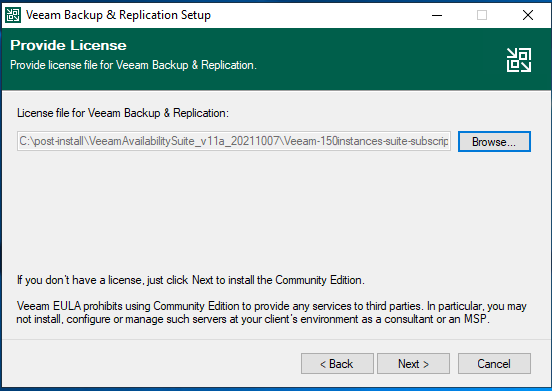
18.On the System Configuration Check page, click Install to install prerequisites.
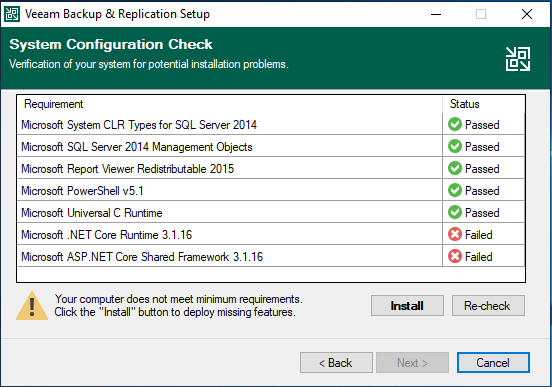
19.Make sure verification all passed, click Next.
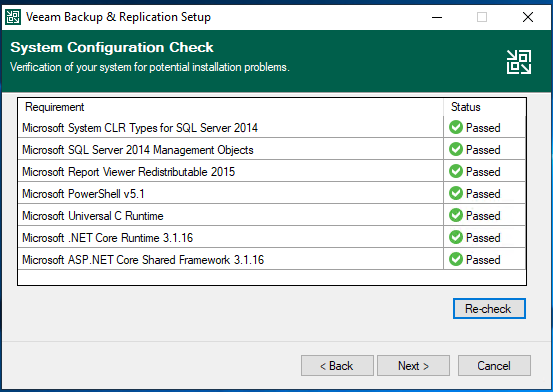
20.On the Service Account page, select Local System account.
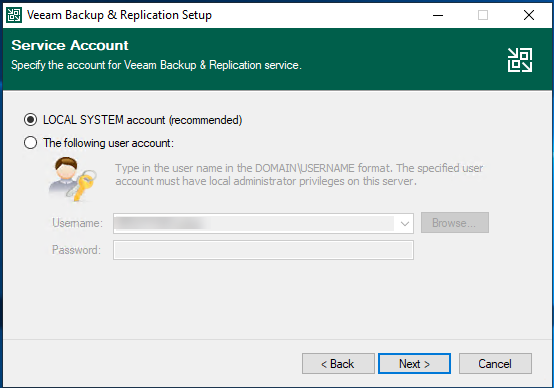
21.On the SQL Server Instance page, keep the default settings, click Next.
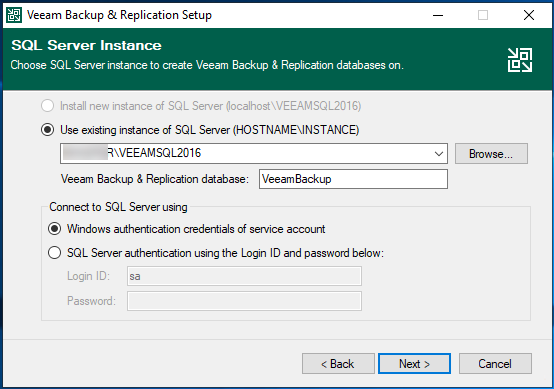
22.Click Yes on the question pop up message, Veeam will be automatically upgrade database to the version you are installing.
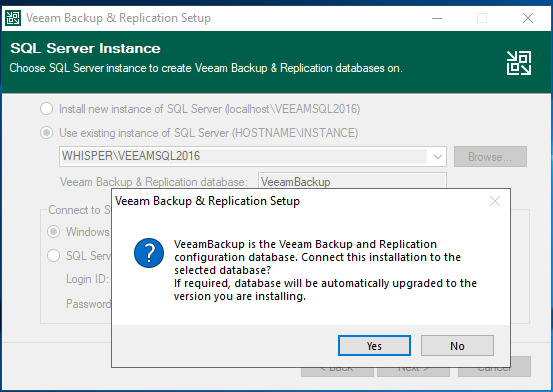
23.On the Ready to Install page, click Install.

24.On the Completing Veeam Backup & Replication 11a Setup Wizard page, make sure installation succeeded, click Finish.
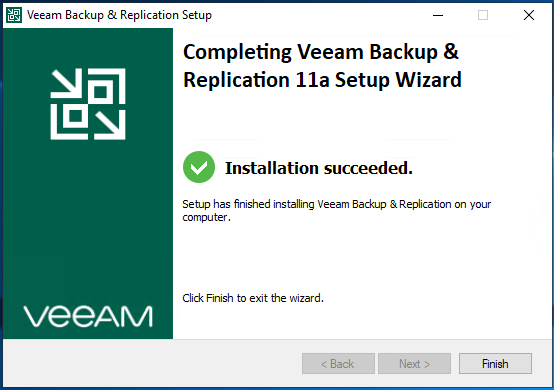
25.Open Veeam Backup and Replication management console.

26.On the Components Update page, select the servers, and click Apply.
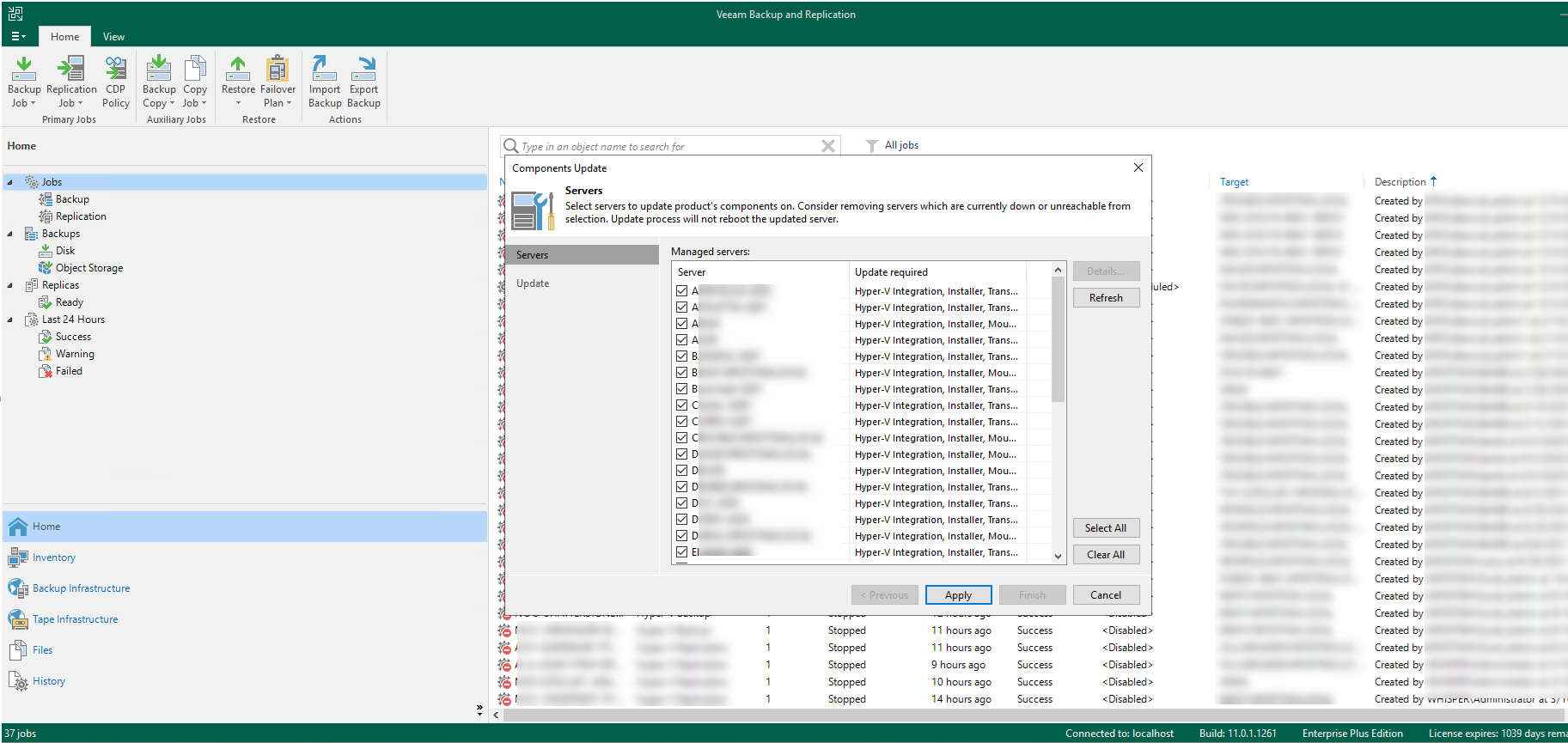
27.Make sure components update succeed for selected servers, click Finish.
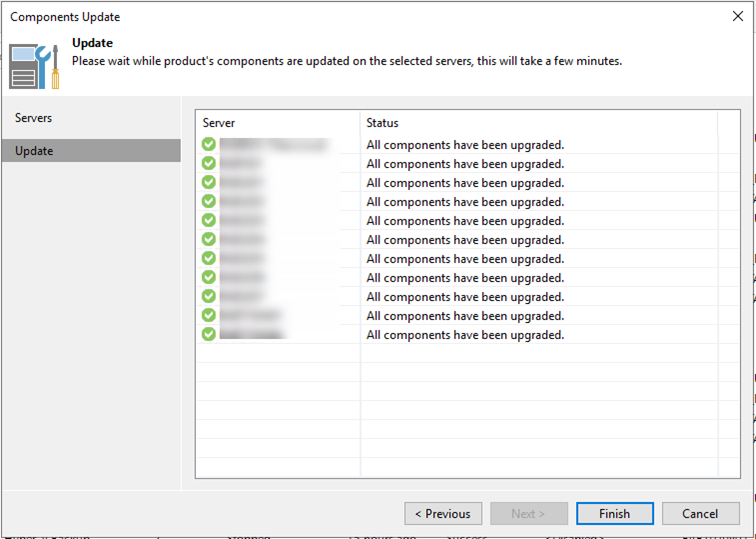
28.Don’t forget to uncheck Disable for all jobs to enable them.
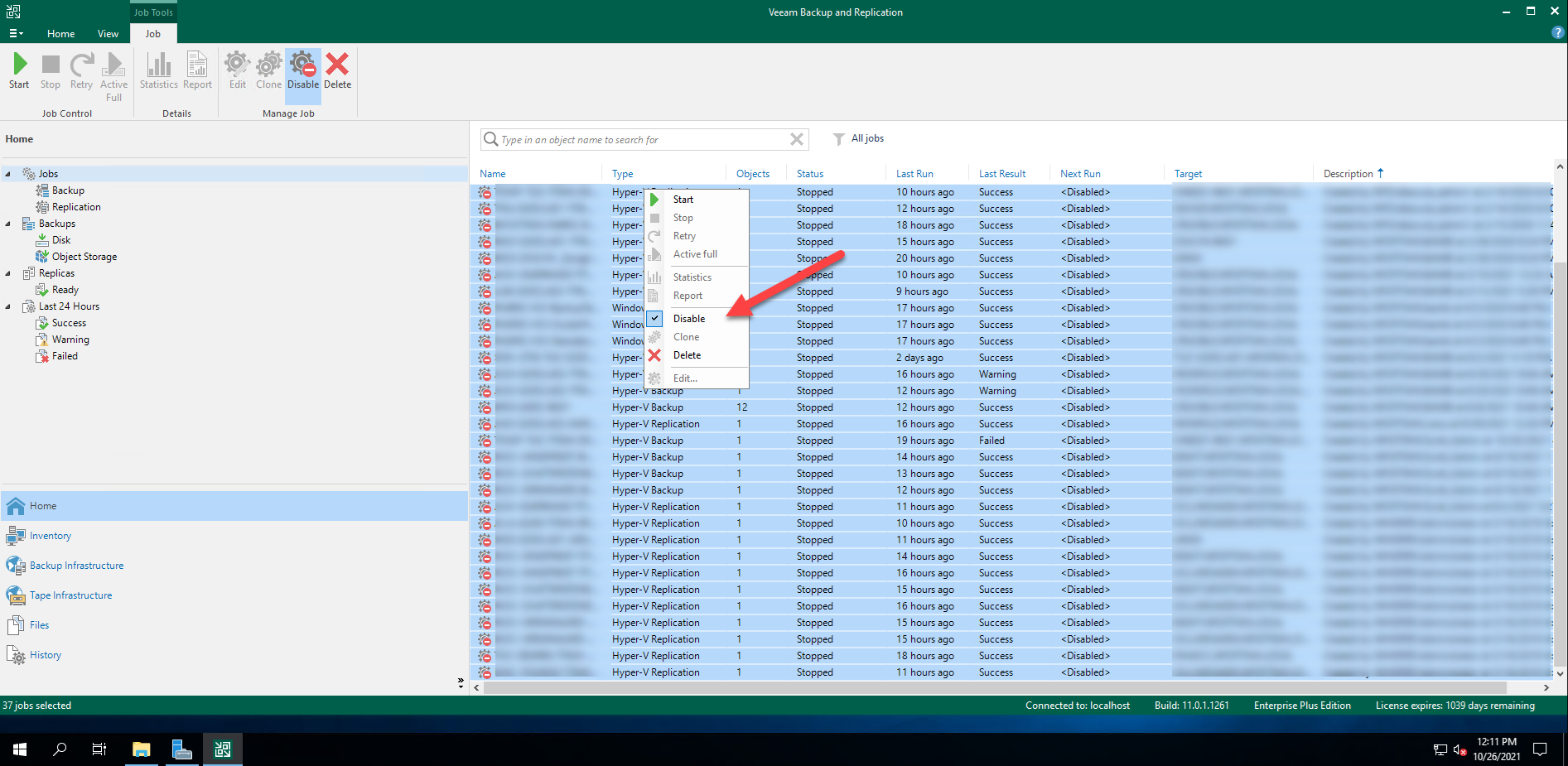
29.Check Veeam Backup & Replication version from Veeam Backup & Replication console (Help |Abut).
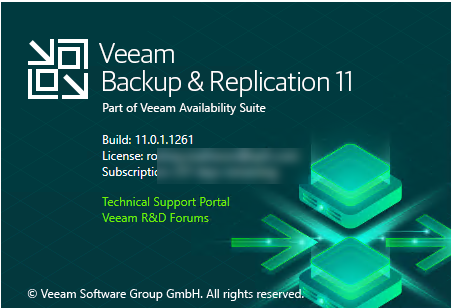
Hope you enjoy this post.
Cary Sun
Twitter: @SifuSun
Web Site: carysun.com
Blog Site: checkyourlogs.net
Blog Site: gooddealmart.com
